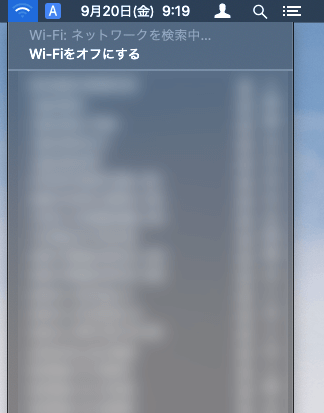サイトの使い方
店舗を探す
現在地から近くの店舗を探す
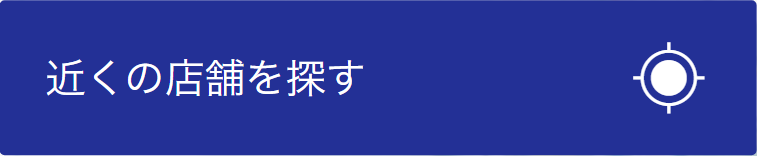
①トップページの「近くの店舗を探す」ボタンを選択します。
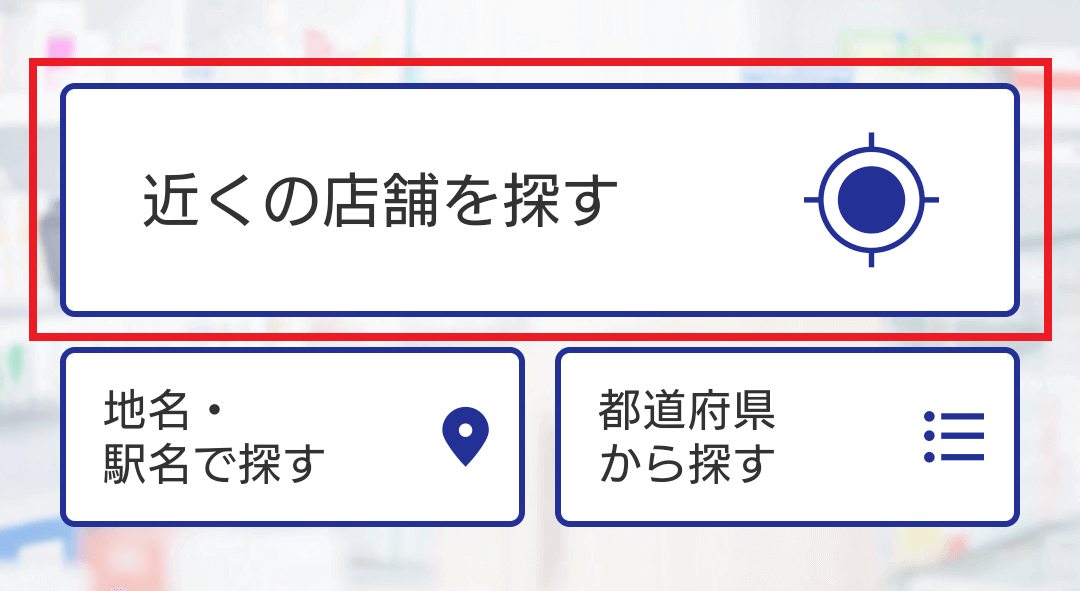
本機能の利用には、本サイトがご利用者の位置情報を取得する必要があり、その許可をもとめるため、問題なければ許可してください。
許可できなかった場合、「本サイトでの位置情報の取得を許可する」を参考に操作を行ってください。

②地図上に現在地の赤いピンを中心にお近くの店舗がクスリマークのピンとして表示されます。
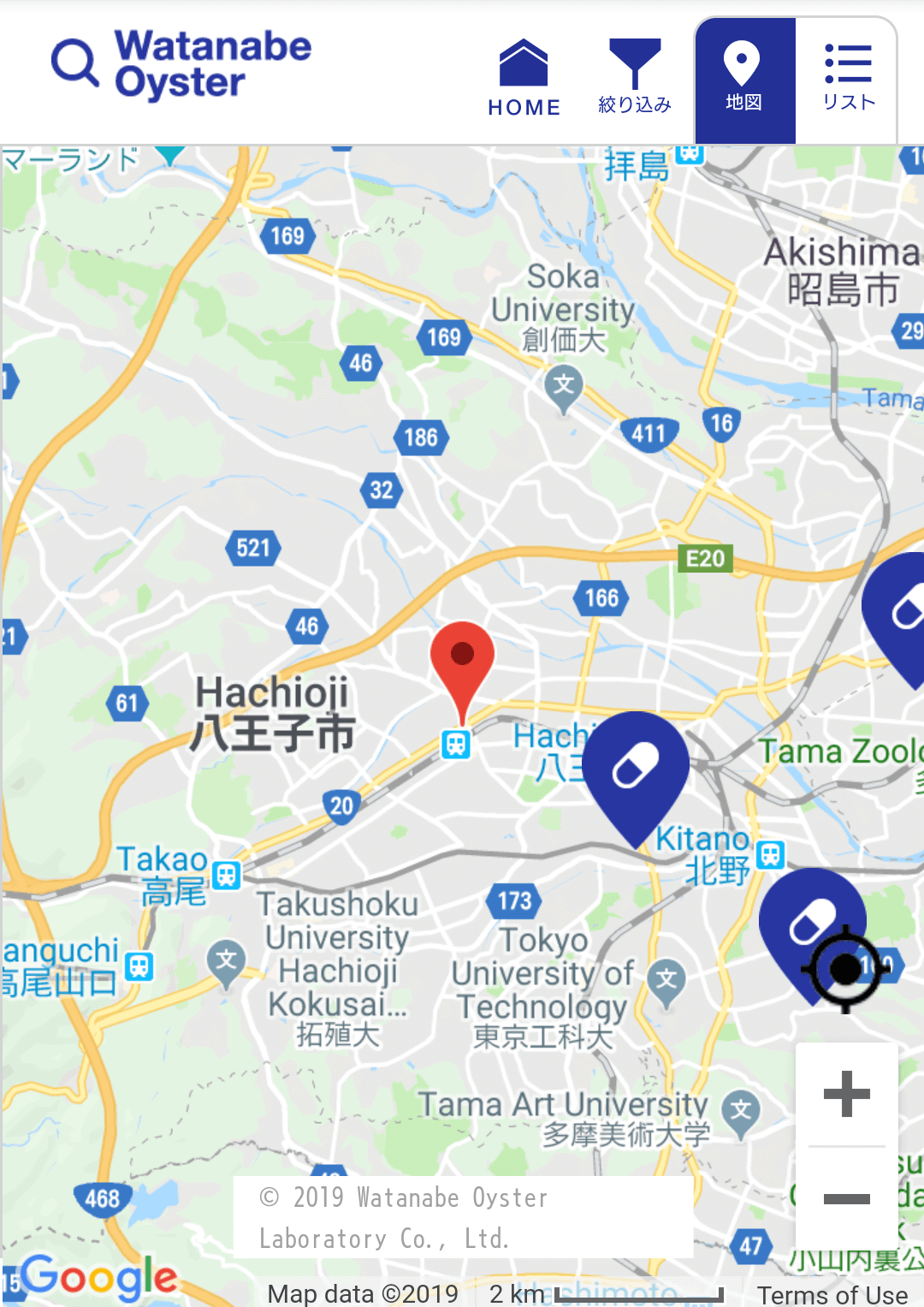

③クスリマークのピンを選択すると下部に店舗情報が表示されます。
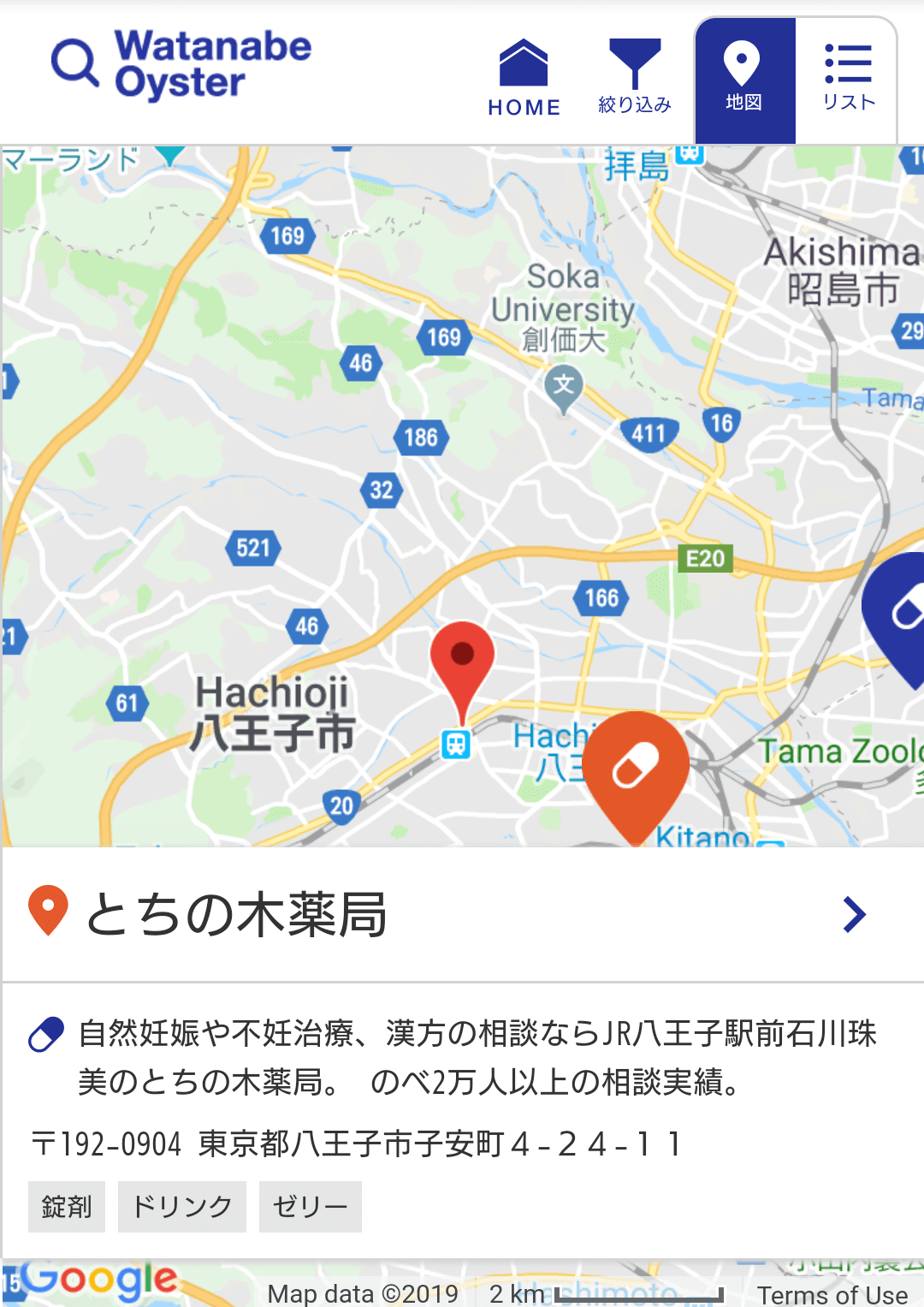
④店舗情報を選択すると店舗の詳細ページに移動します。
地名・駅名から店舗を探す

①トップページの「地名・駅名で探す」ボタンを選択します。
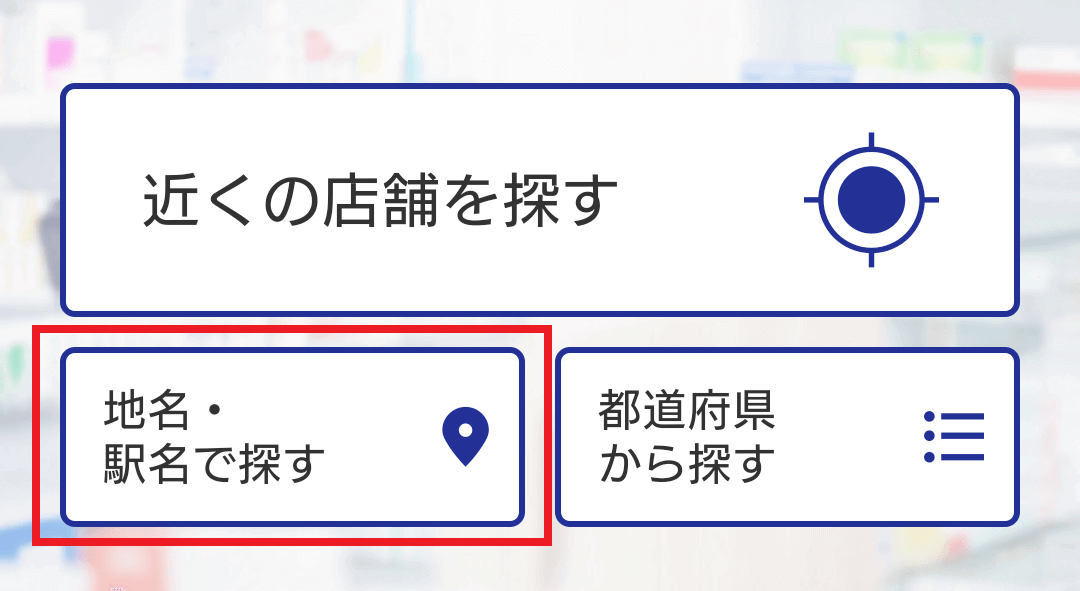
下部の入力欄まで自動でスクロールされます。

②入力欄にお探しになりたい地域の地名や駅名を入力し、「虫メガネ」ボタンを選択します。
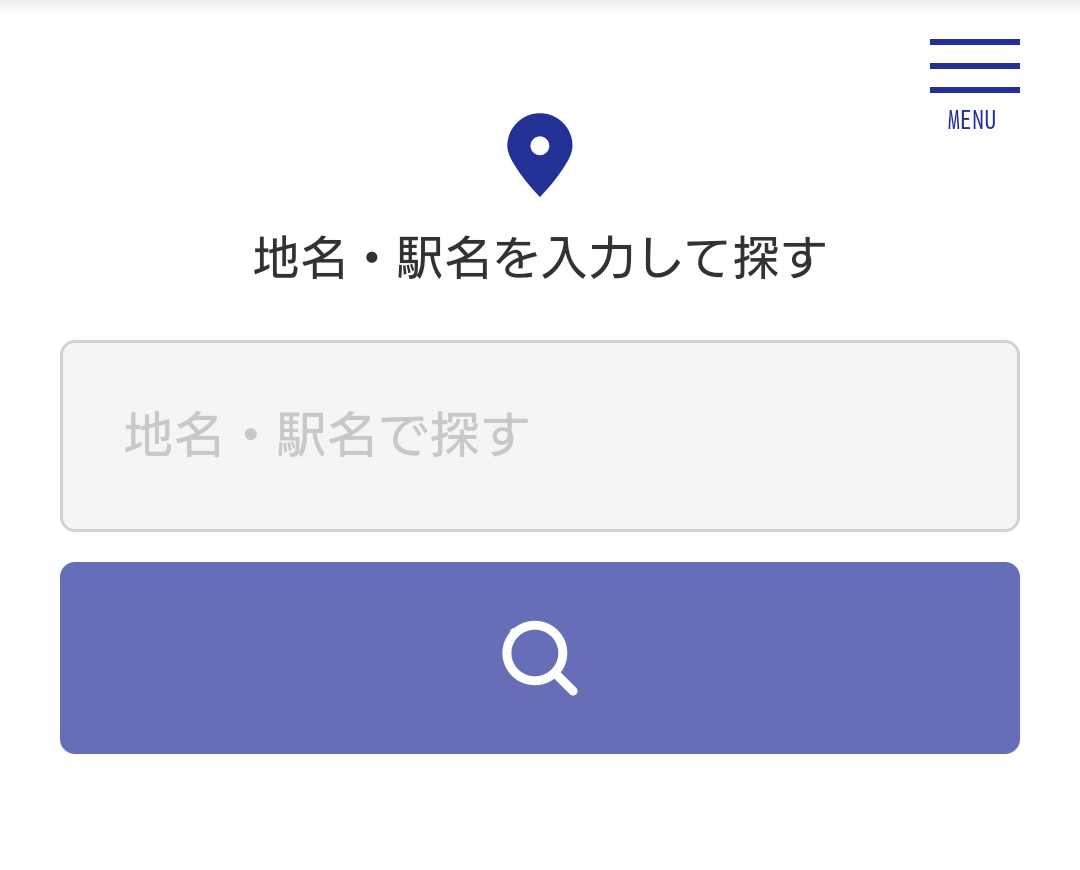
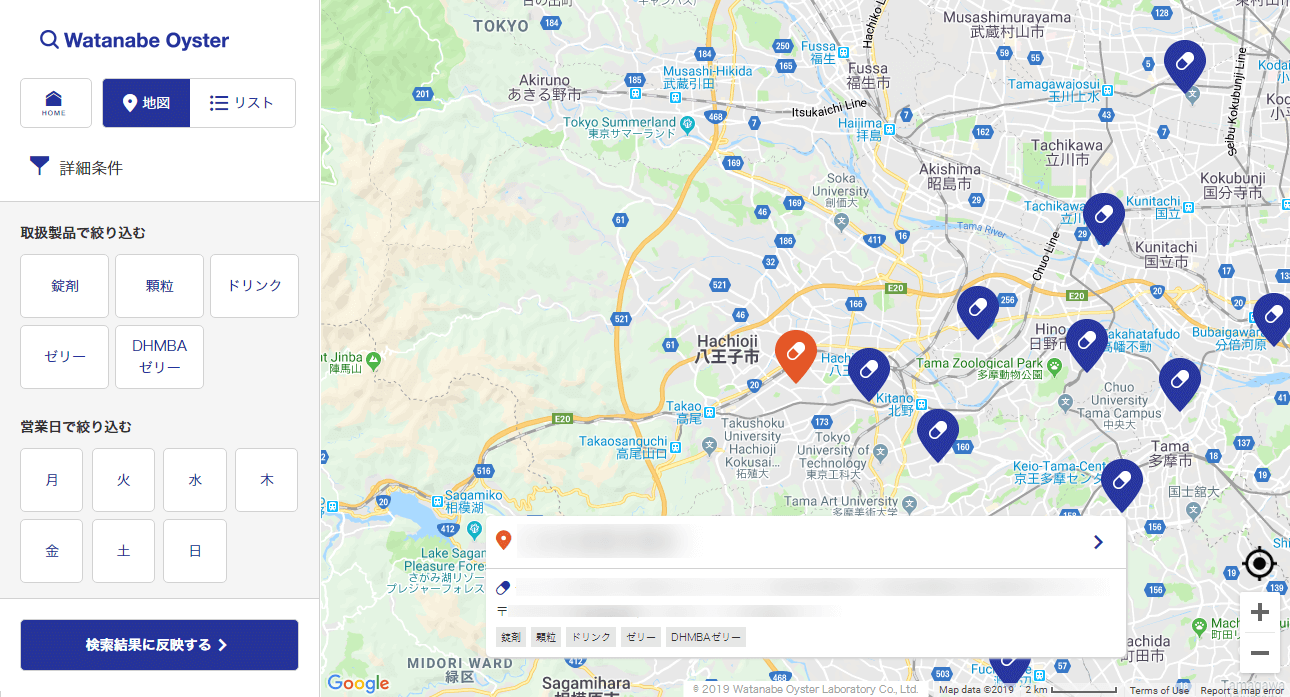
③ご入力いただいた地名・駅名をもとに、地図上に店舗の位置を示すピンが表示されます。
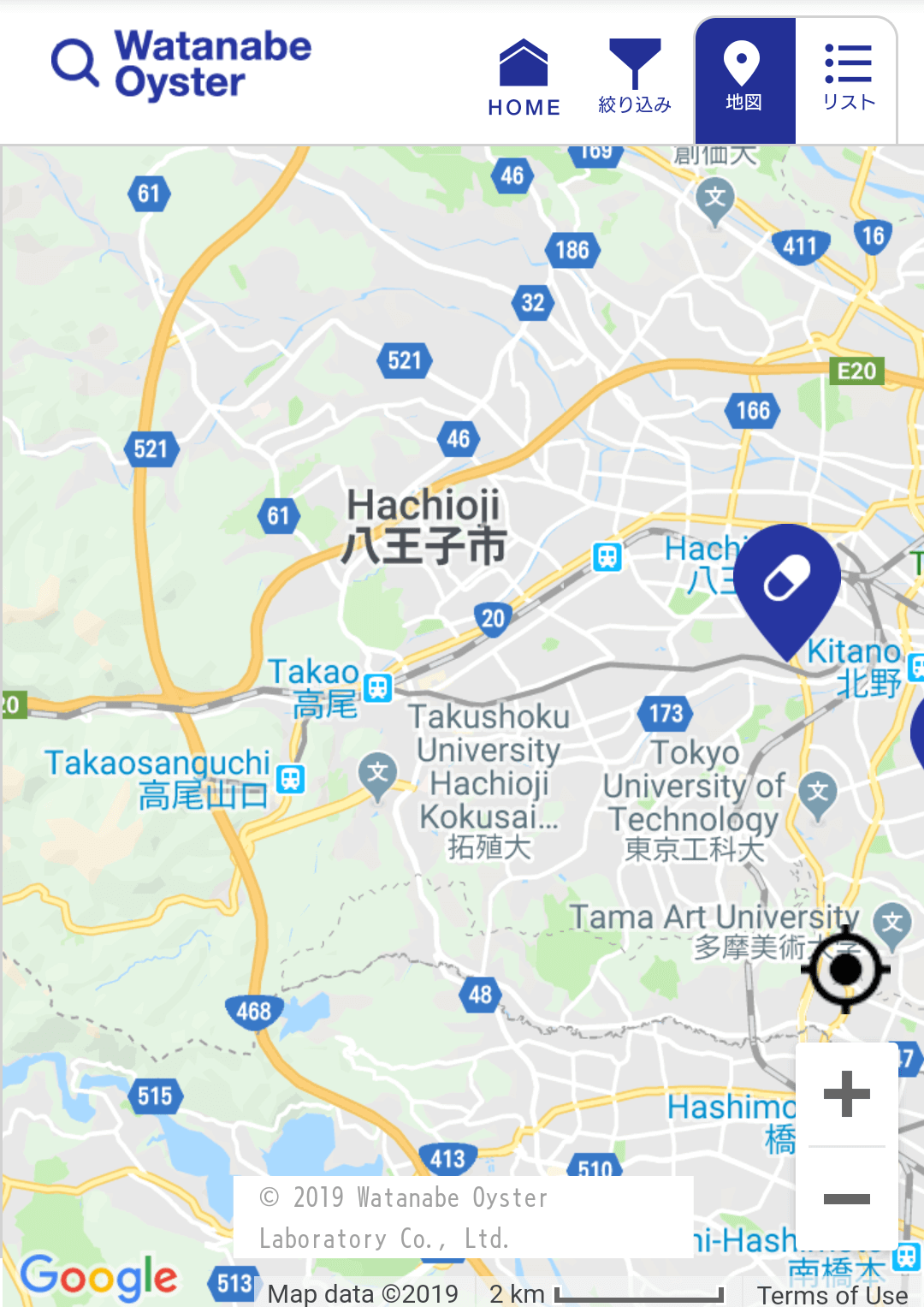
④ピンを選択すると店舗情報の概要が表示されます。
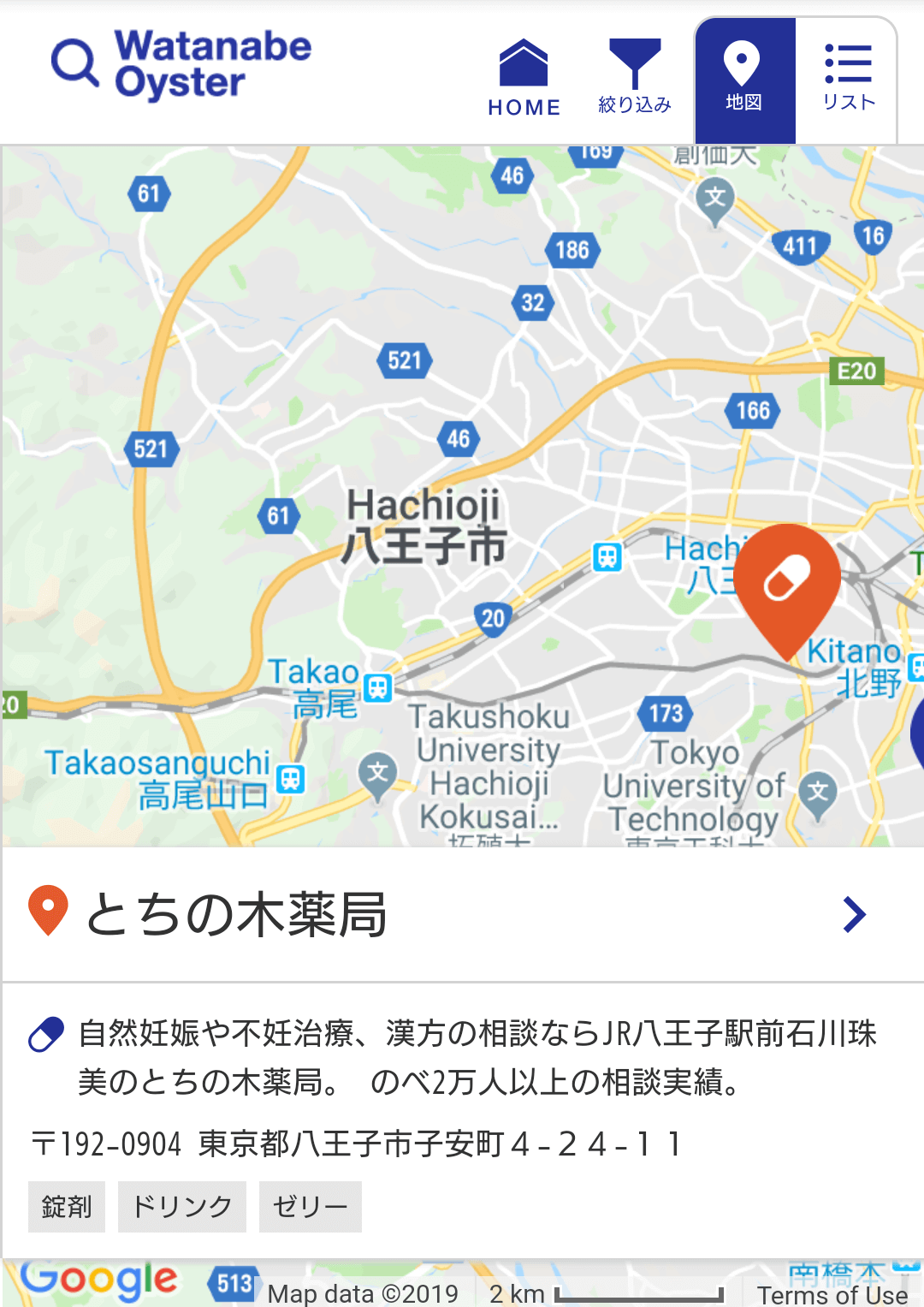
⑤店舗情報を選択すると店舗の詳細ページに移動します。
都道府県・市区町村を指定して
店舗を探す

①トップページの「都道府県から探す」ボタンを選択してください。
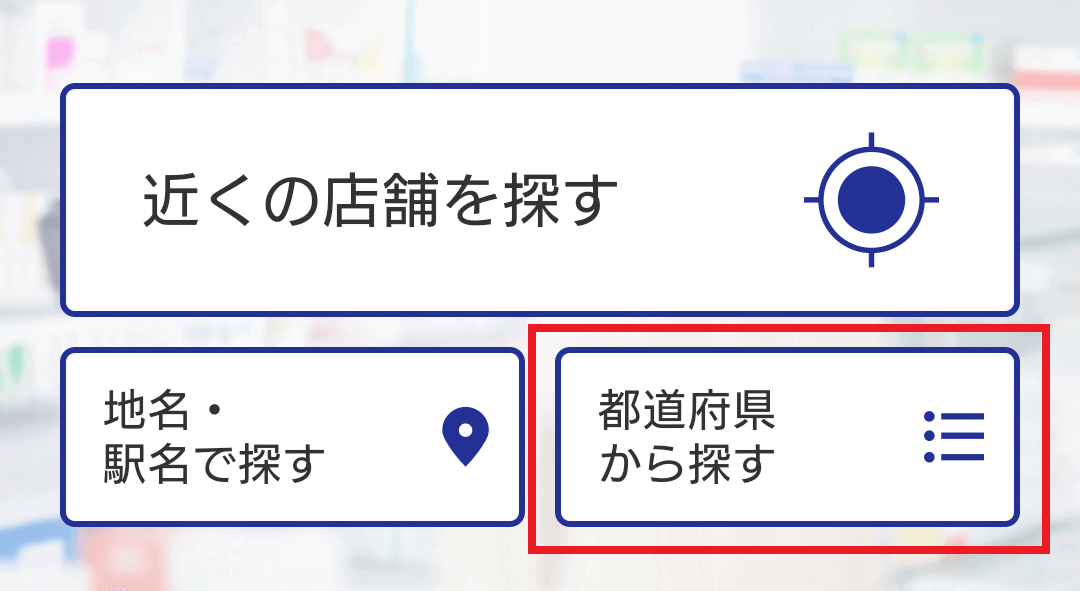
下部の入力欄まで自動でスクロールされます。
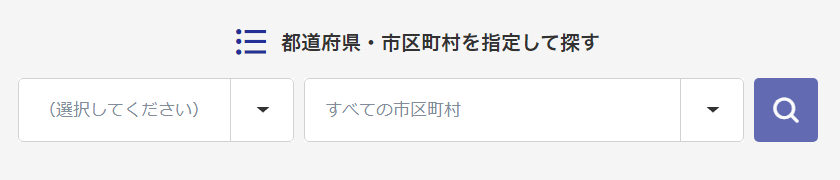
②「都道府県・市区町村を指定して探す」の各リストから都道府県・市区町村を指定し、「虫メガネ」ボタンを選択します。
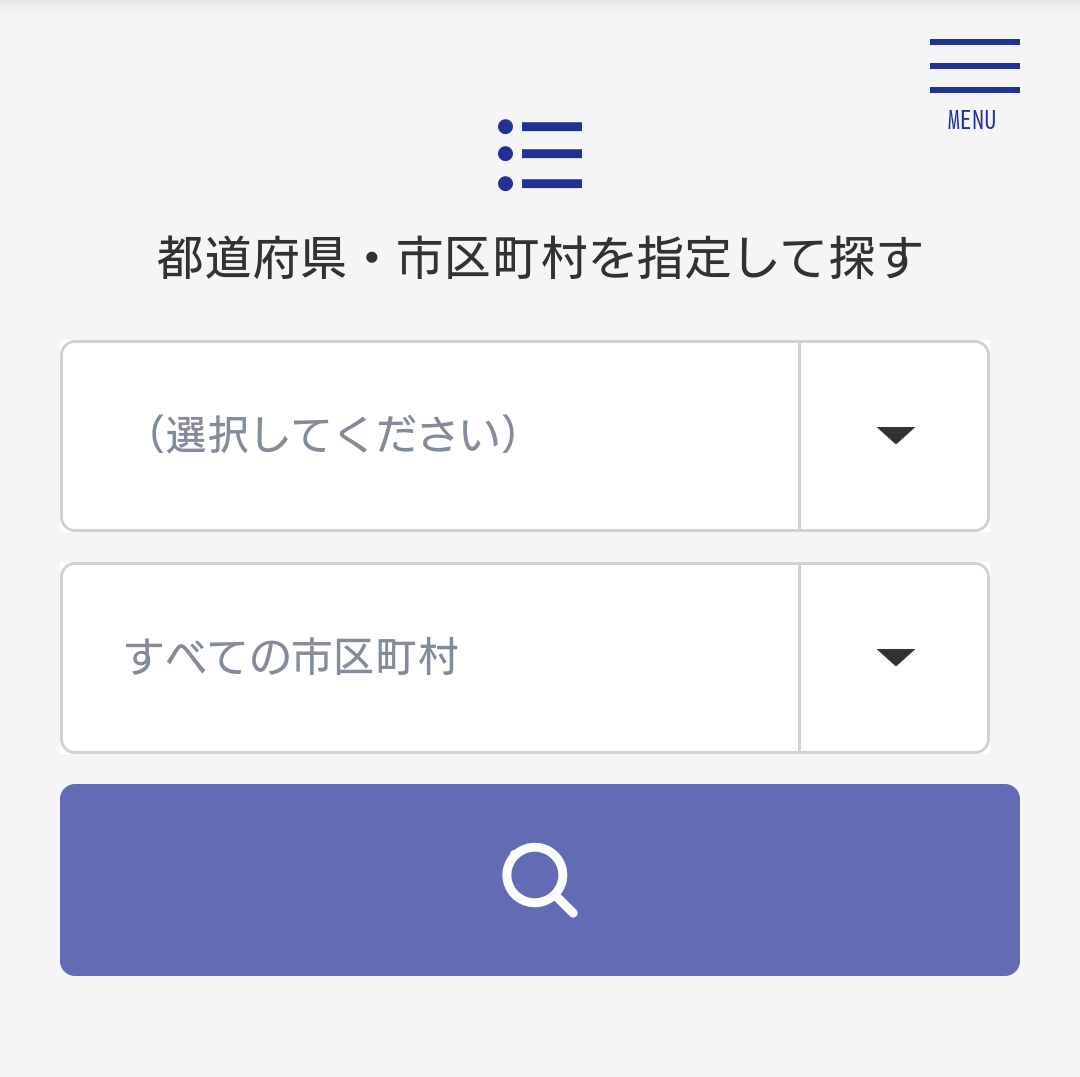
都道府県のみでも検索可能です。
市区町村は都道府県を指定すると選択できます。
都道府県・市区町村名の横にその地域での店舗数を表示しています。
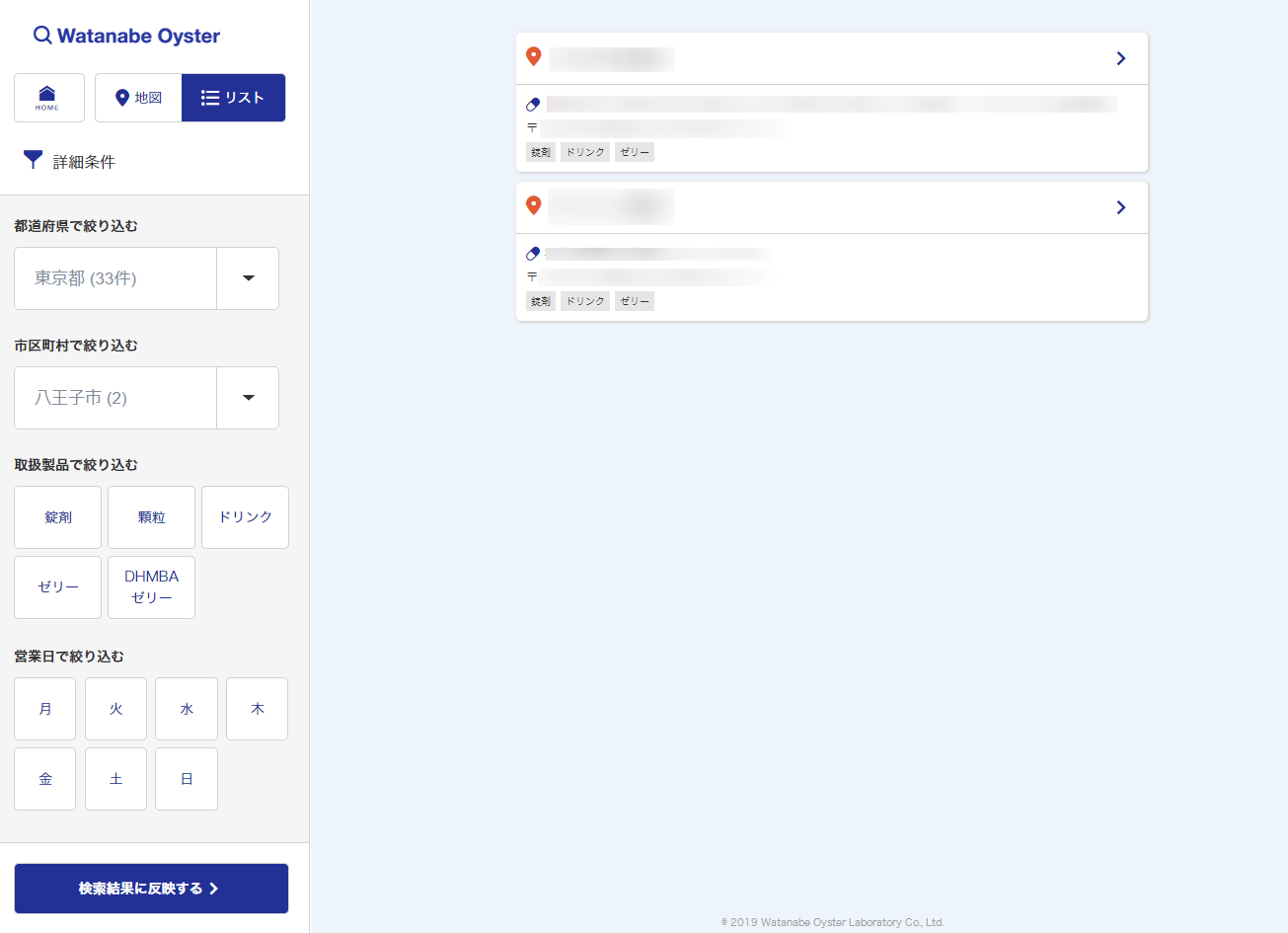
③指定された都道府県・市区町村をもとに、店舗情報の概要が一覧として表示されます。
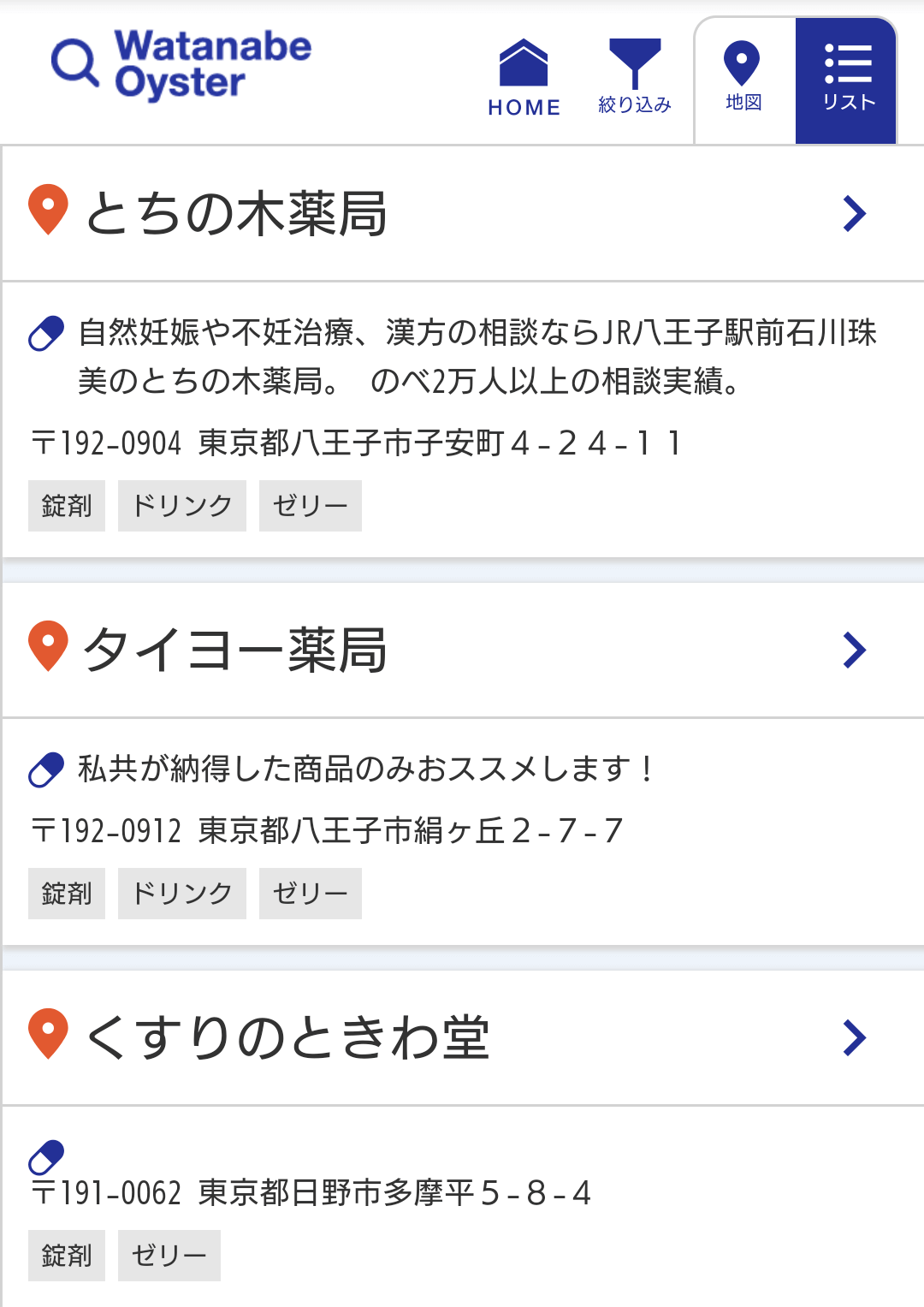
④店舗情報を選択すると店舗の詳細ページに移動します。
検索結果をさらに絞り込む
都道府県で絞り込む
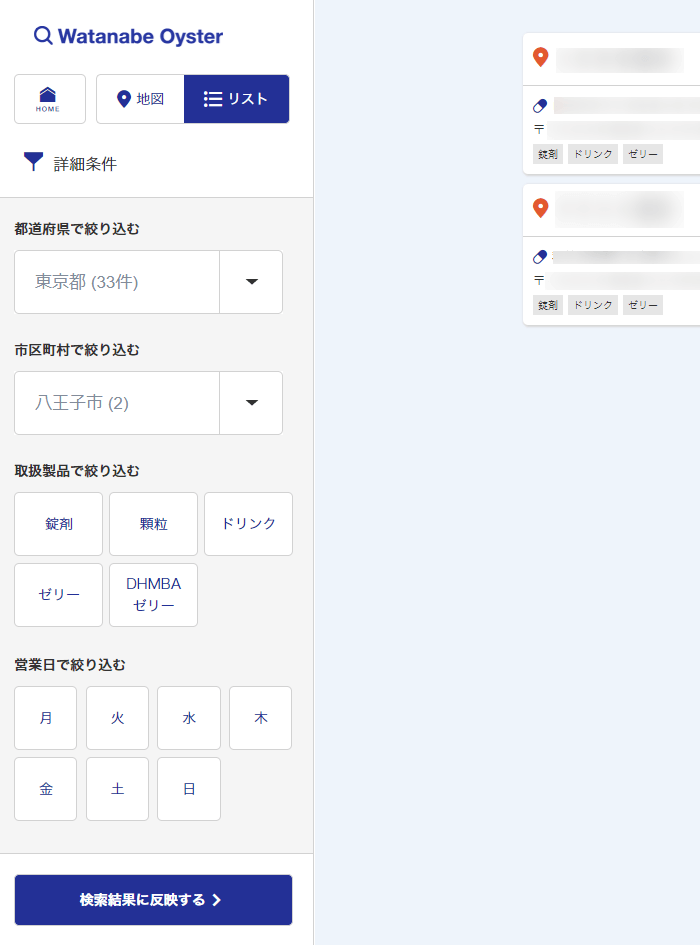
①検索結果画面の「詳細条件」から、都道府県・市区町村を指定し、「検索結果に反映する」ボタンを選択してください。
①検索結果画面の上部の「絞り込み」ボタンを選択し、表示された「詳細条件」から、都道府県・市区町村を指定し、「検索結果に反映する」ボタンを選択してください。

②指定された都道府県・市区町村をもとに検索結果に反映されます。
③上部にある「地図」のボタンを選択すると、地図表示に切り替えが可能です。
地図表示に切り替えると、指定した都道府県もしくは市区町村を中心と地図表示が行われ、都道府県・市区町村の絞り込みの設定自体はリセットされます。
取扱製品で絞り込む
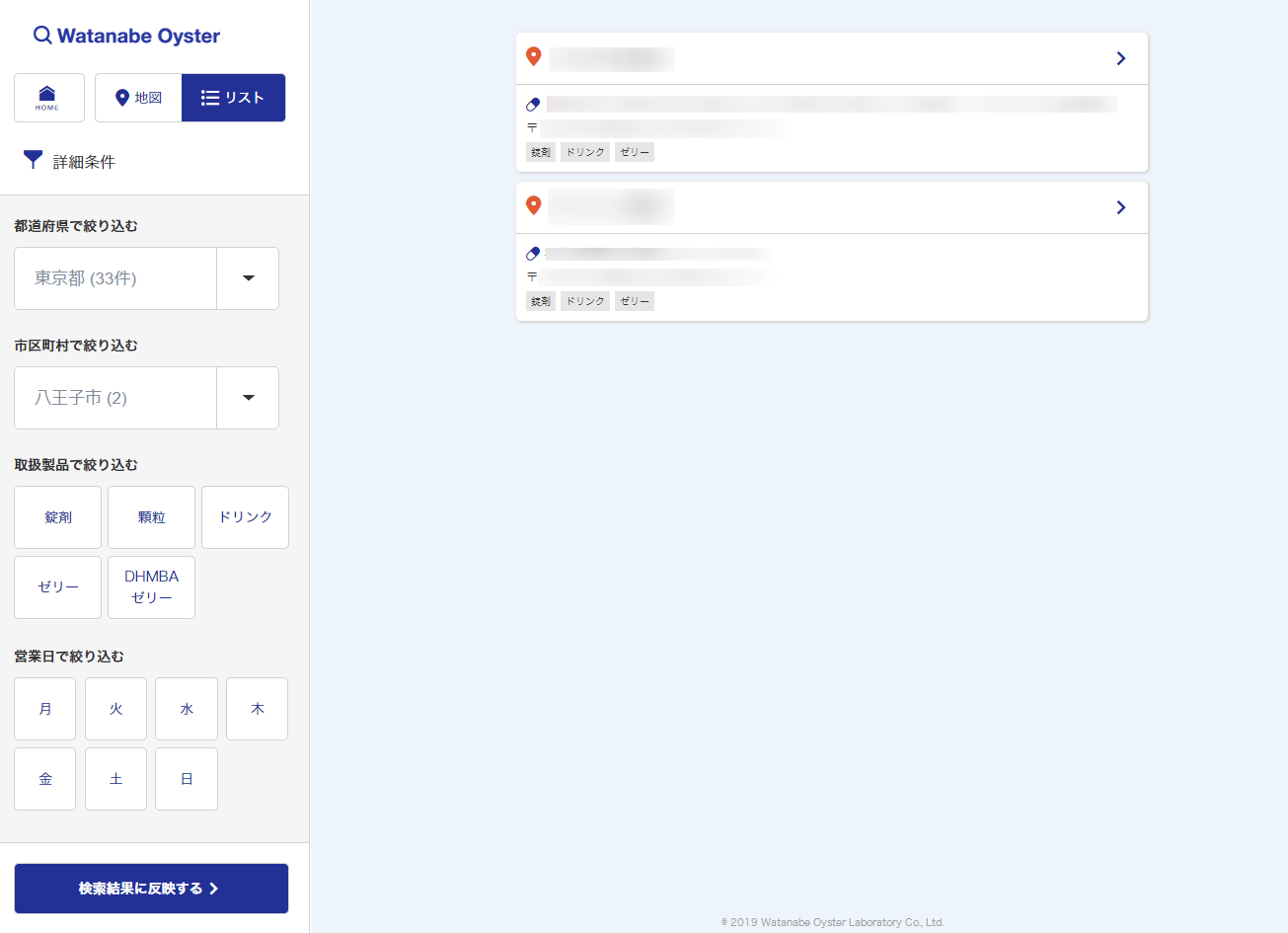
①検索結果画面の「詳細条件」から、取扱製品を選択し、「検索結果に反映する」ボタンを選択してください。
①検索結果画面の上部の「絞り込み」ボタンを選択し、表示された「詳細条件」から、取扱製品を選択し、「検索結果に反映する」ボタンを選択してください。
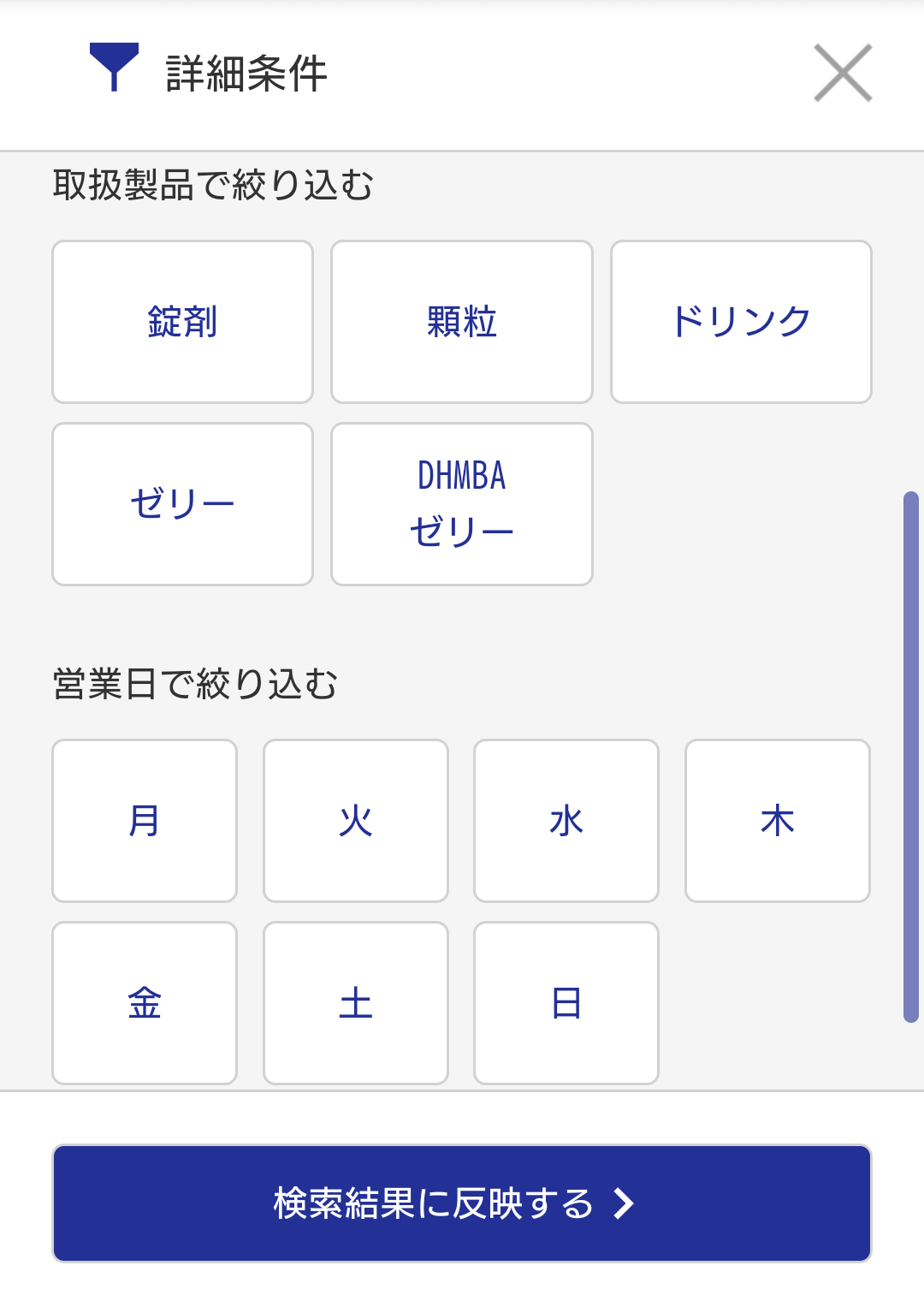
取扱製品を複数選択することができます。
複数選択した場合、選択したすべての取扱製品を扱っている店舗を検索します。
②選択した製品を取り扱っている店舗情報の概要がリストもしくは地図で表示されます。
実際の在庫状況については各店舗にお問い合わせください。
③上部にある「地図」もしくは「リスト」のボタンを選択すると、地図もしくはリスト表示に切り替えが可能です。
営業日で絞り込む
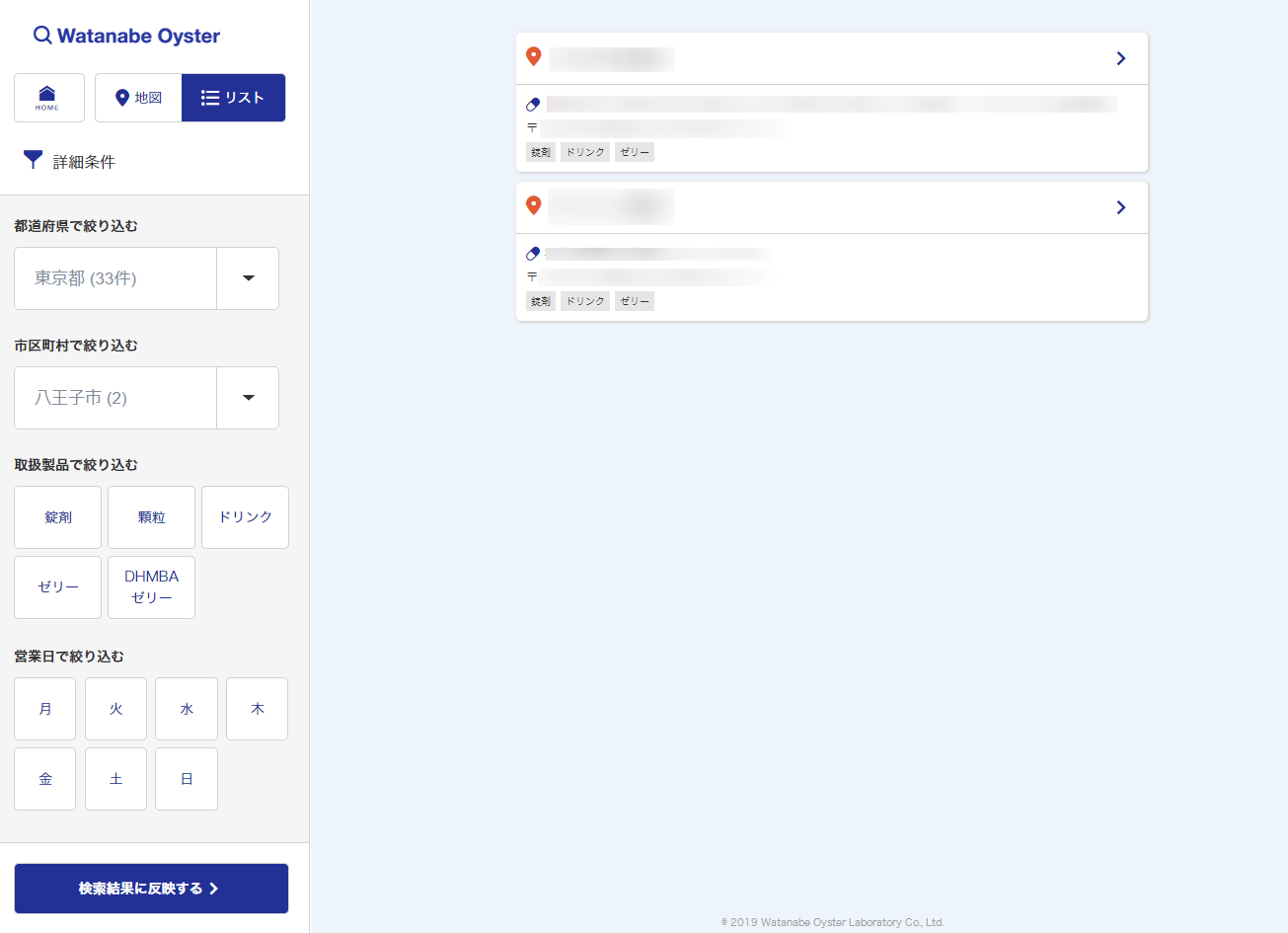
①検索結果画面の「詳細条件」から「曜日」を選択してください。
①検索結果画面の上部の「絞り込み」ボタンを選択し、表示された「詳細条件」から「曜日」を選択し、「検索結果に反映する」ボタンを選択してください。
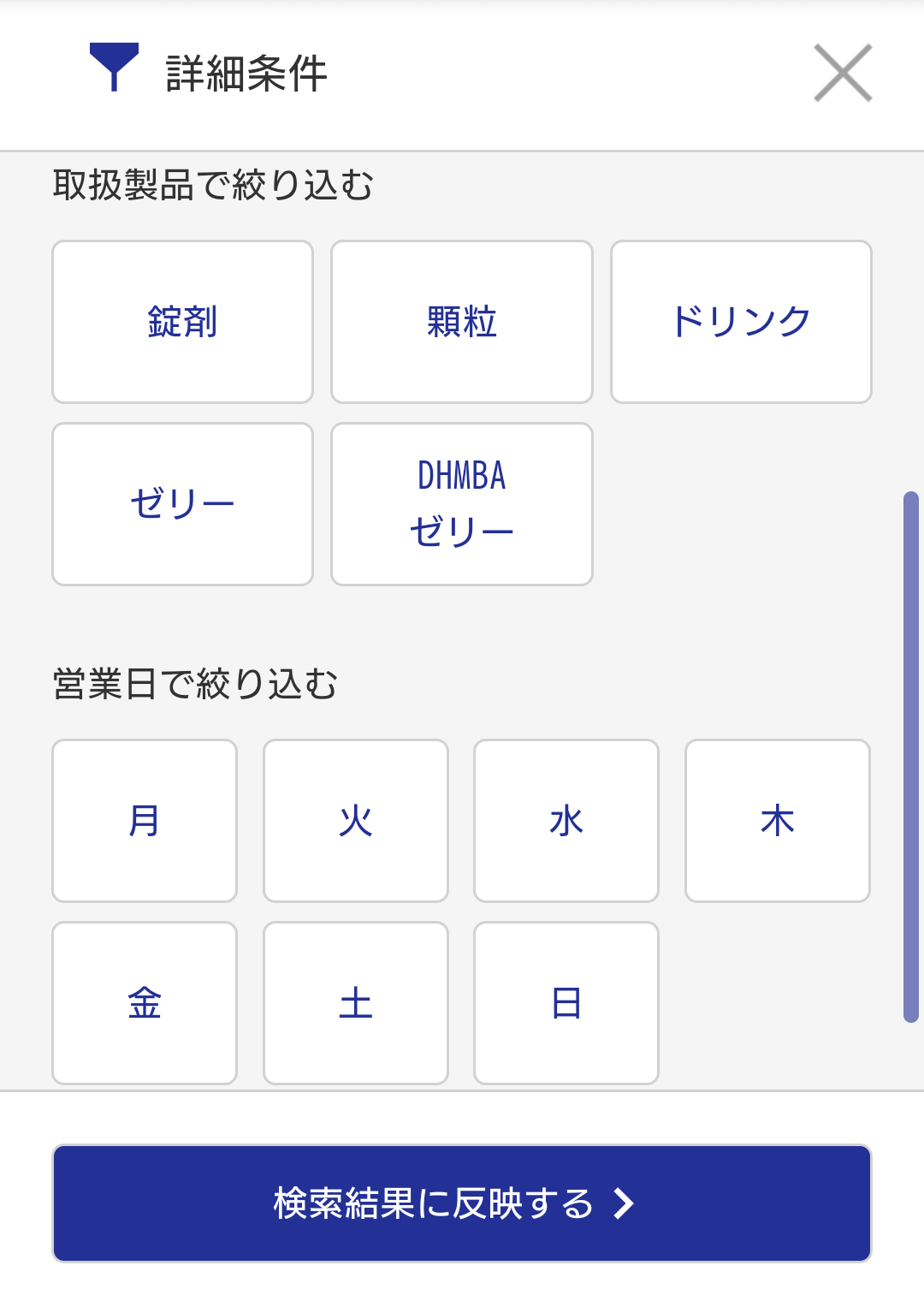
曜日を複数選択することができます。
複数選択した場合、選択したすべての曜日で営業している店舗が表示されます。
②指定した曜日について、通常の営業日に含まれる取扱店のリストもしくは地図が表示されます。
特殊な営業日については反映されていない場合がございます。
③上部にある「地図」もしくは「リスト」のボタンを選択すると、地図もしくはリスト表示に切り替えが可能です。
本サイトでの位置情報の
取得を許可する
Windows で Edge をご利用の場合
初回利用時のメッセージで許可する

「近くの店舗を探す」ボタンを選択すると、画面下部に「find.oyster.co.jpが位置情報を使うことを許可しますか?」というメッセージが表示されます。
①「はい」を選択してください。

ブラウザの設定から許可する
「いいえ」を選ぶなどして、位置情報の提供を拒否したあと、あらためて許可をするためには、以下の操作を行います。
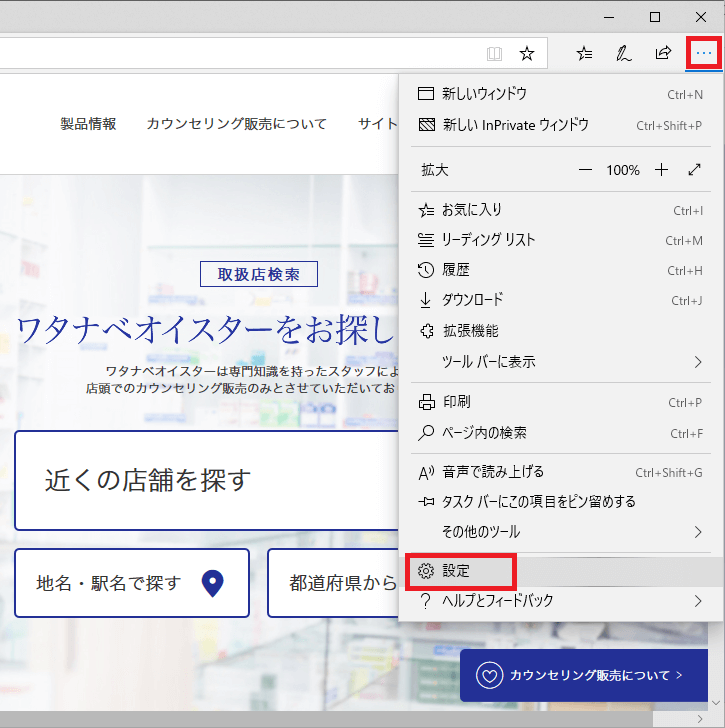
①画面右上の「・・・」を選択し、表示されたメニューから「設定」を選択します。
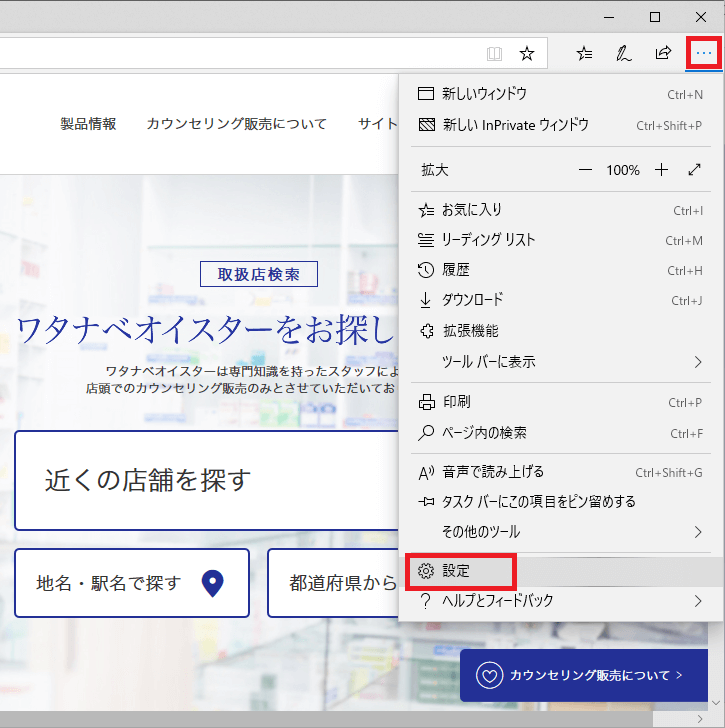
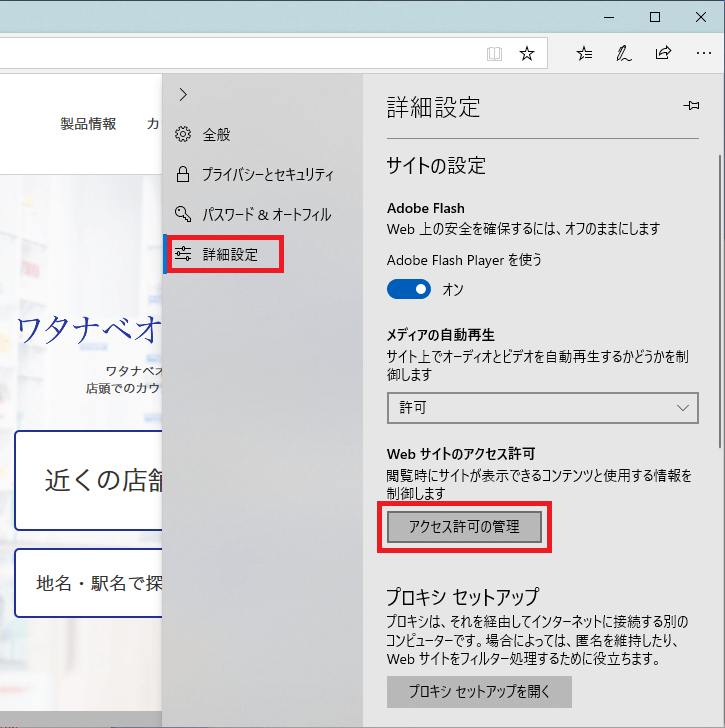
②設定メニューの中の「詳細設定」を選択し、「Webサイトのアクセス許可」の項目内の「アクセス許可の管理」ボタンを選択します。
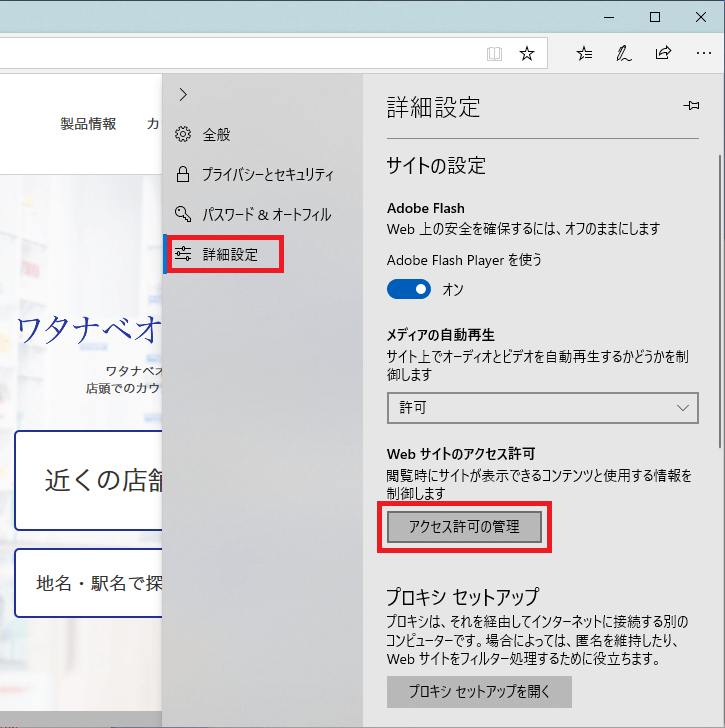
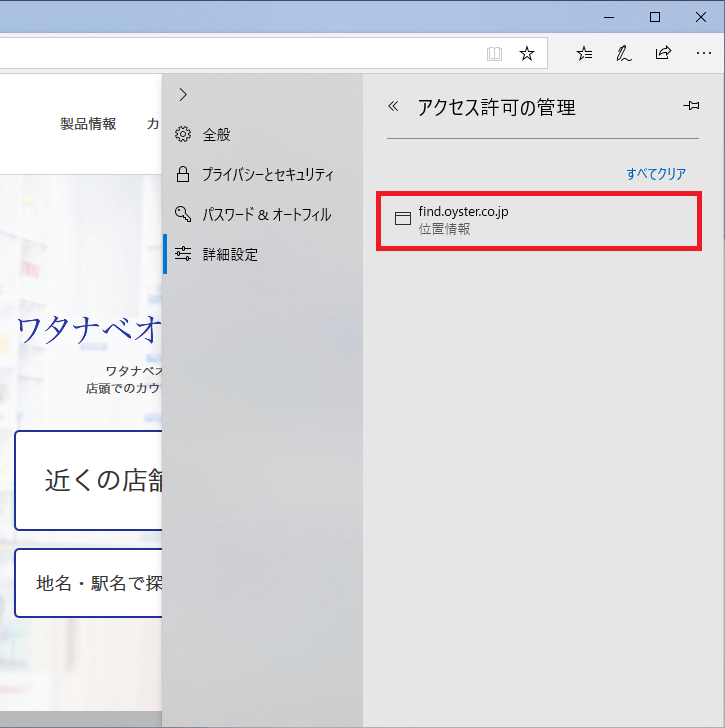
③表示されたリストの中から「find.oyster.co.jp」を選択します。
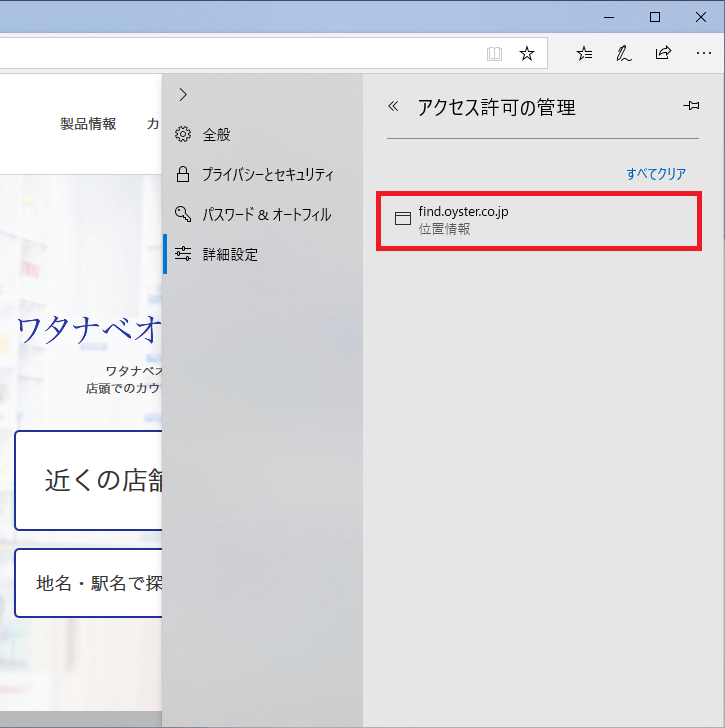
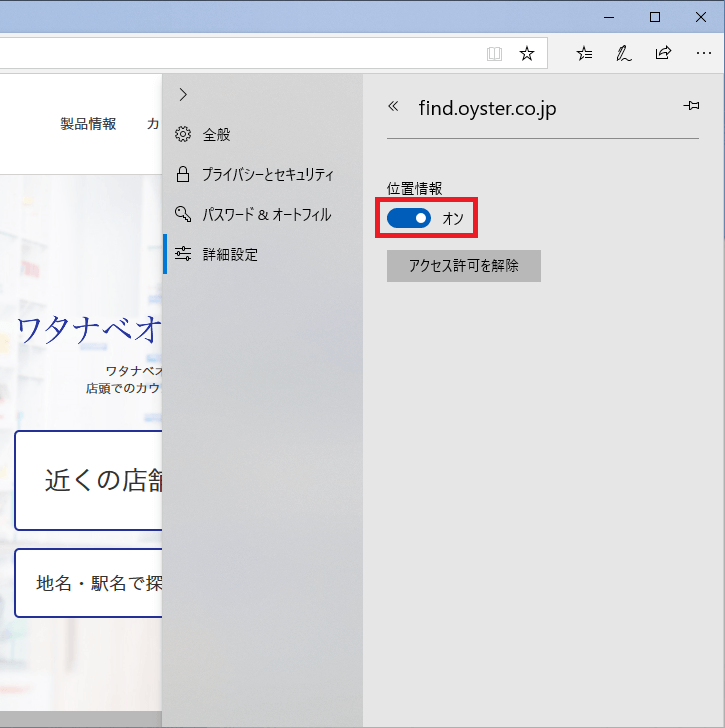
④位置情報のスライドを選択し、「オン」にします。
以上で設定は完了となります。
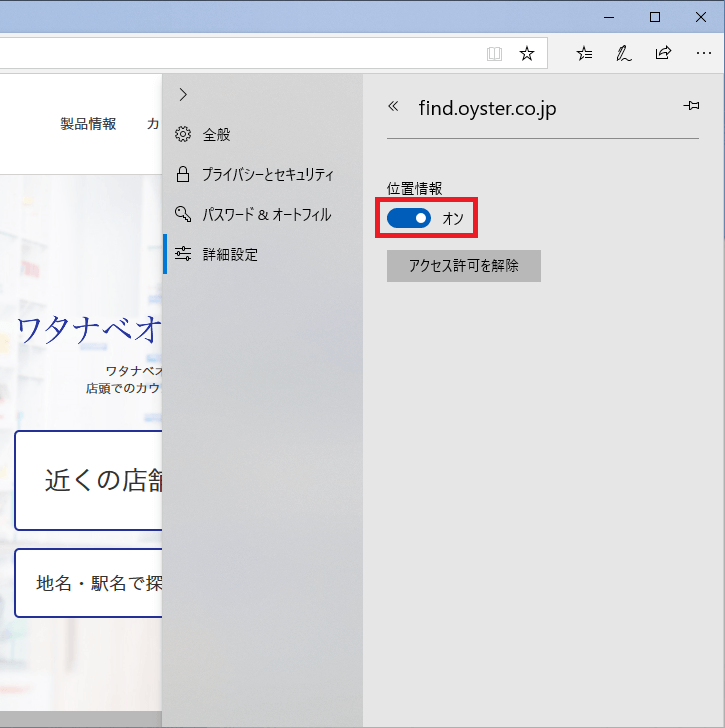
Windows で Chrome をご利用の場合
初回利用時のメッセージで許可する

「近くの店舗を探す」ボタンを選択すると、画面上部に「find.oyster.co.jpが次の許可をもとめています。 ユーザーの現在地の認識」というメッセージが表示されます。
①「許可」を選択してください。

ブラウザの設定から許可する
「ブロック」を選ぶなどして、位置情報の提供を拒否したあと、あらためて許可をするためには、以下の操作を行います。
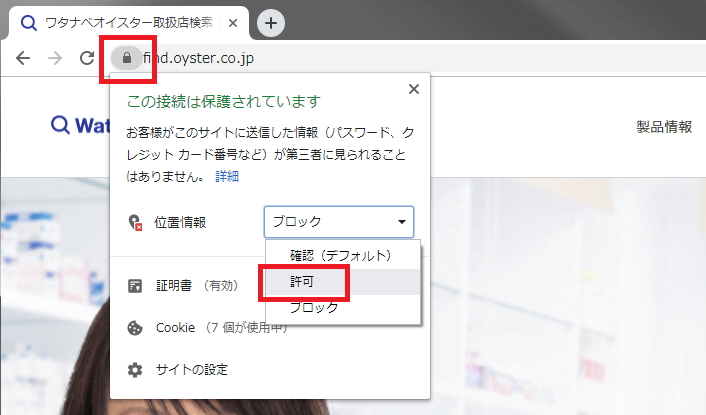
①アドレスバーの左に表示される「カギ」マークを選択してください。
②「位置情報」についてのリストから「許可」を選択してください。
以上で設定は完了となります。
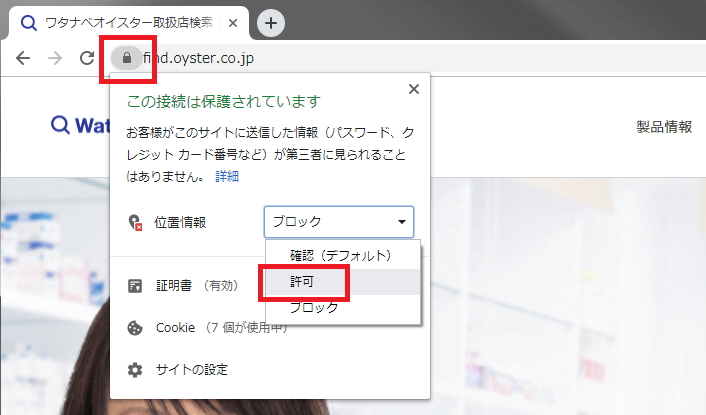
Mac で Safari をご利用の場合
初回利用時のメッセージで許可する
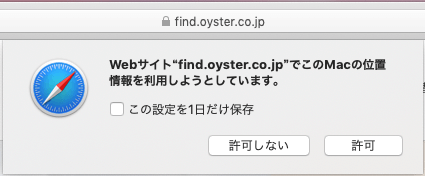
「近くの店舗を探す」ボタンを選択すると「Webサイト”find.oyster.co.jp”がこのMacの位置情報を利用しようとしています。」というメッセージが表示されます。
①「許可」を選択してください。
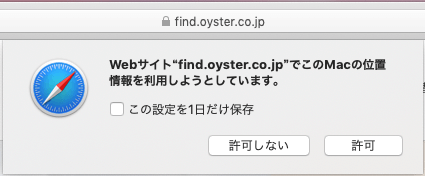
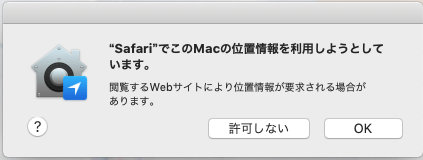
続いて「”Safari”でこのMacの位置情報を利用しようとしています。」というメッセージが表示されます。
②「OK」を選択してください。
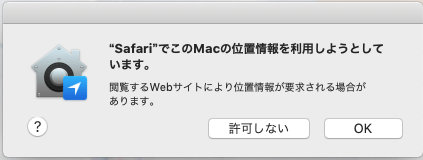
ブラウザの設定から許可する
「許可しない」を選ぶなどして、位置情報の提供を拒否したあと、あらためて許可をするためには、以下の操作を行います。
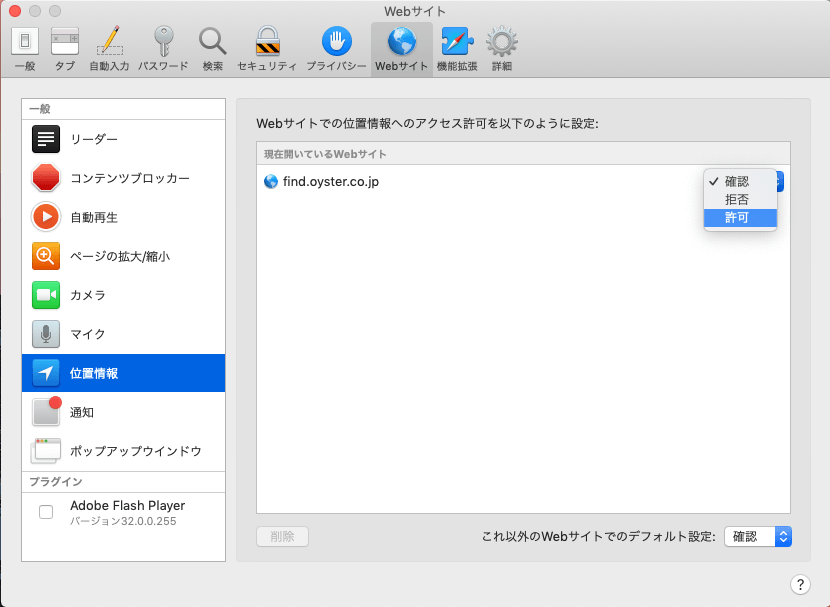
①画面上部の「Safari」のメニューから「環境設定」を選択します。
②「Webサイト」のメニュー内の「位置情報」を選択します。
③「find.oyster.co.jp」を選択し、ドロップダウンリストから「許可」を選択します。
以上で設定は完了となります。
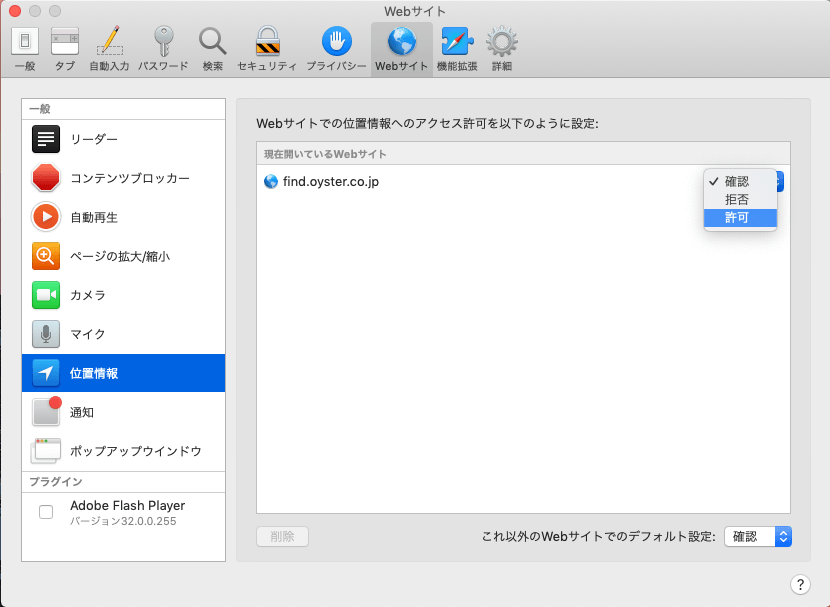
※ Windows パソコン本体の設定を許可する
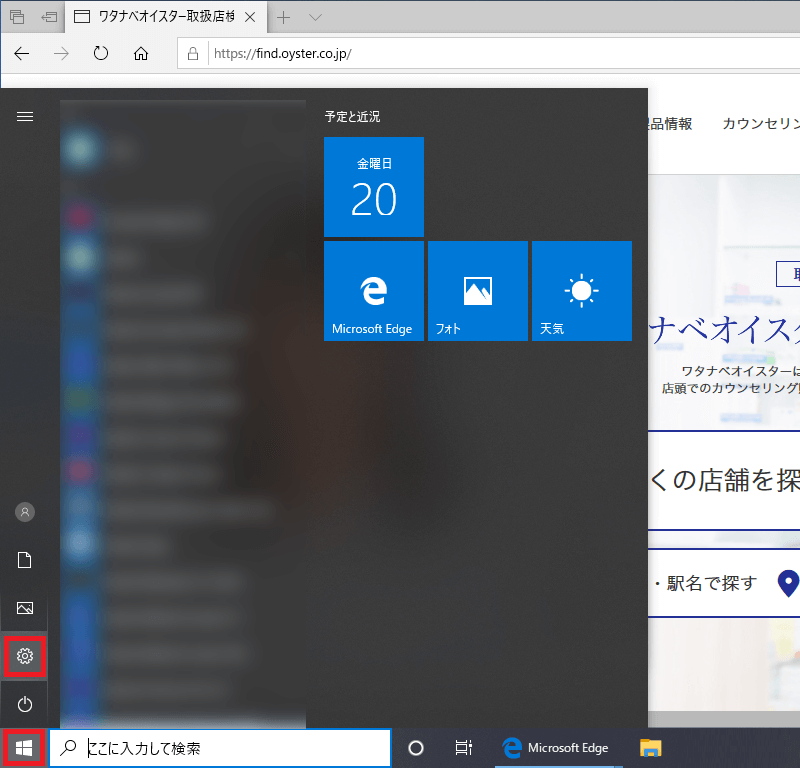
①「Windows」ボタンを選択し、表示されたスタート画面から、左下の歯車アイコンの「設定」ボタンを選択します。
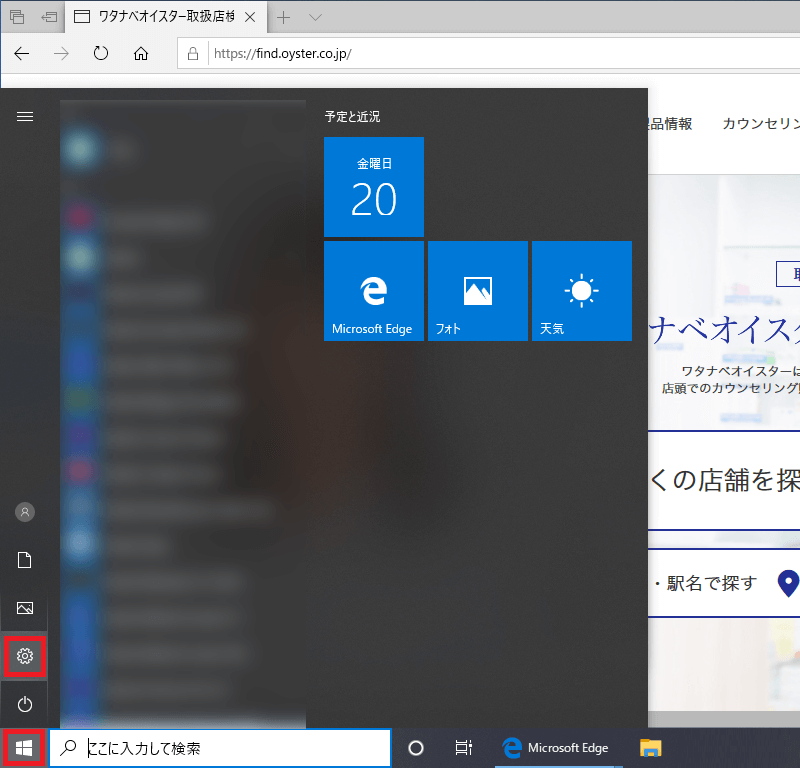
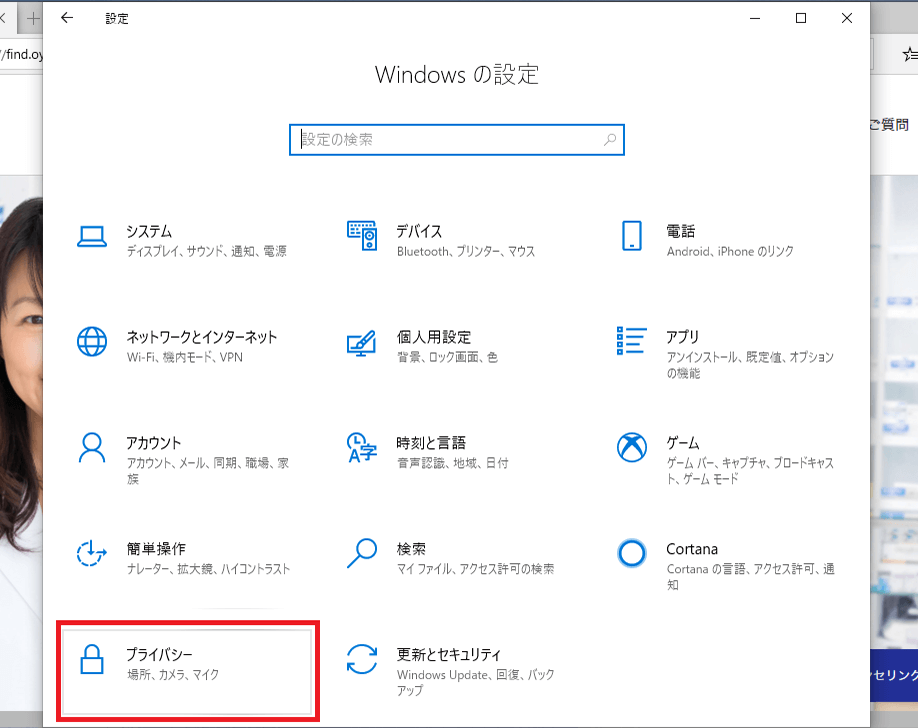
②表示された「Windows の設定」画面から「プライバシー」を選択します。
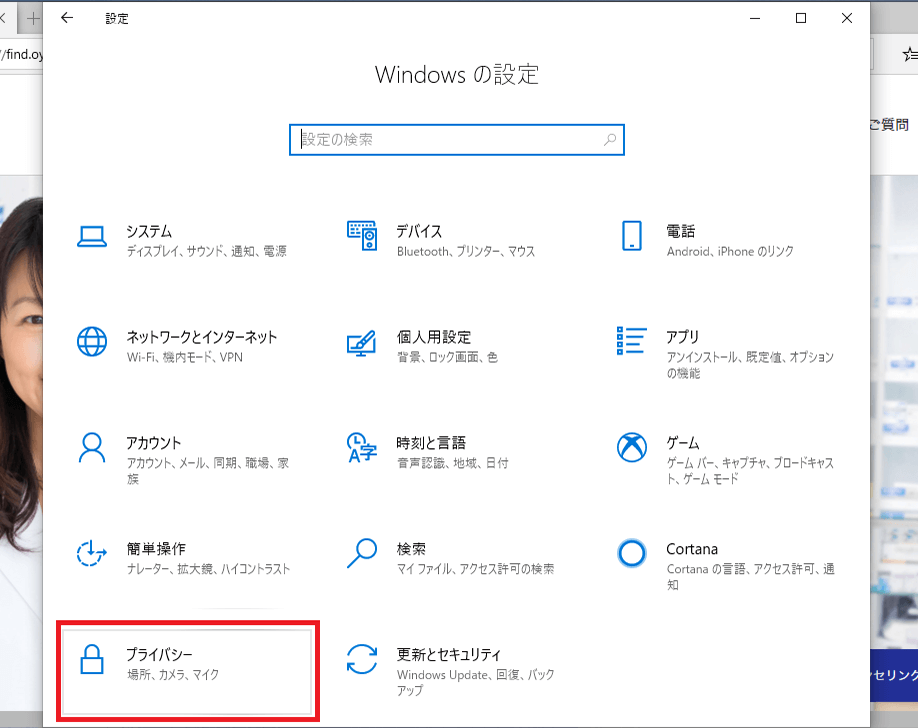
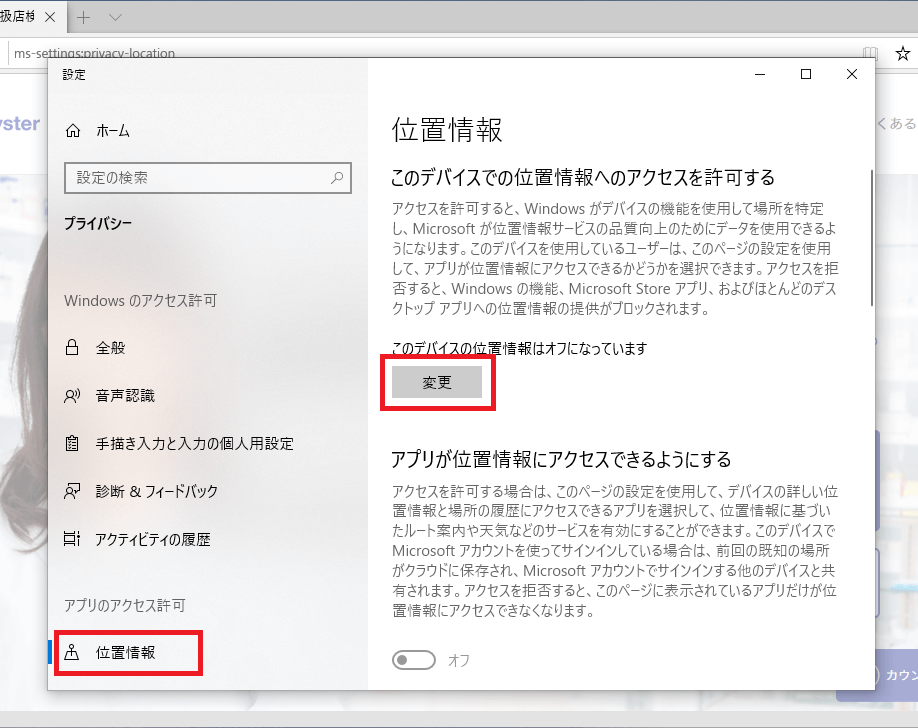
③左の「位置情報」メニューを選択し、「このデバイスでの位置情報へのアクセスを許可する」の「変更」ボタンを選択します。
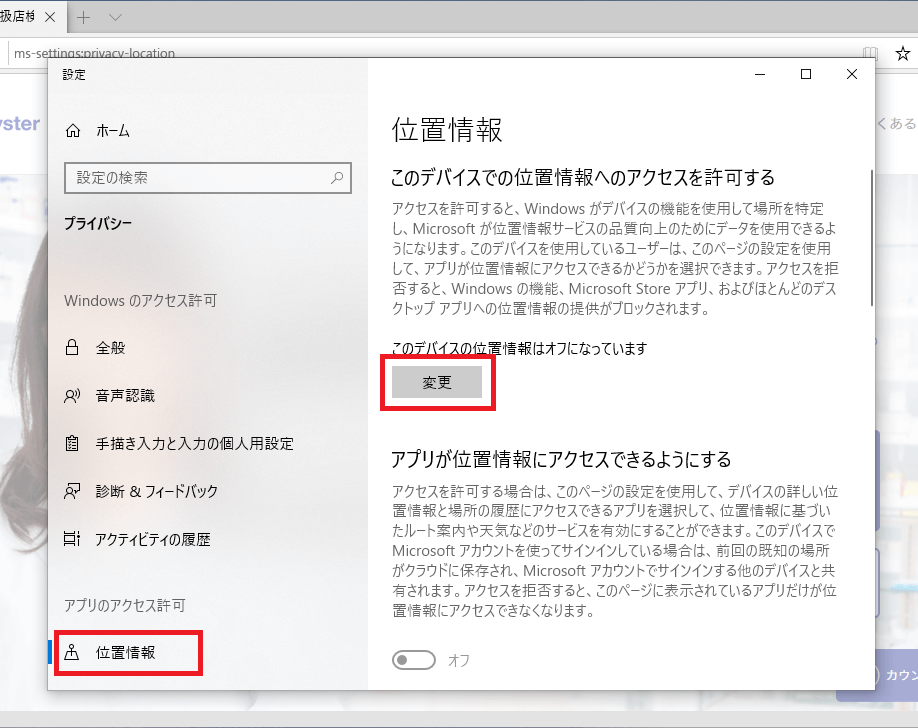
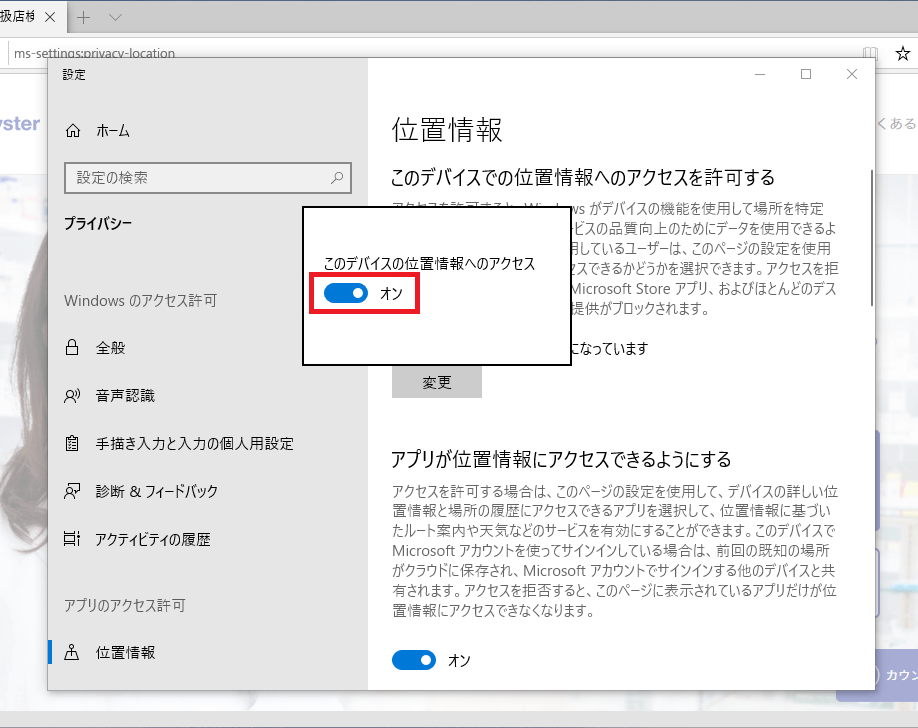
④このデバイスの位置情報へのアクセスのスライドを選択し、「オン」にします。
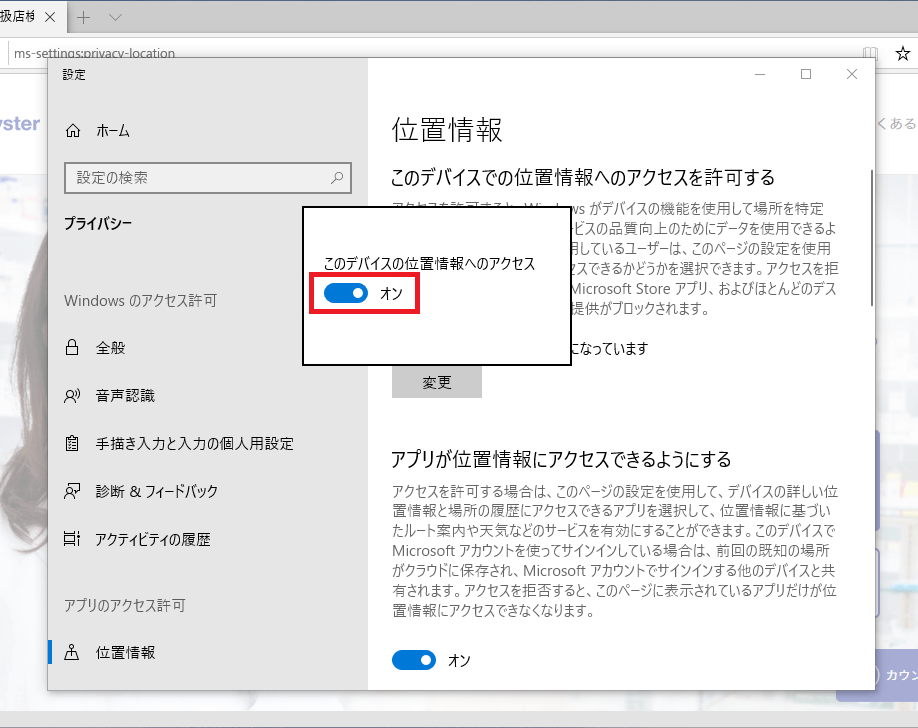
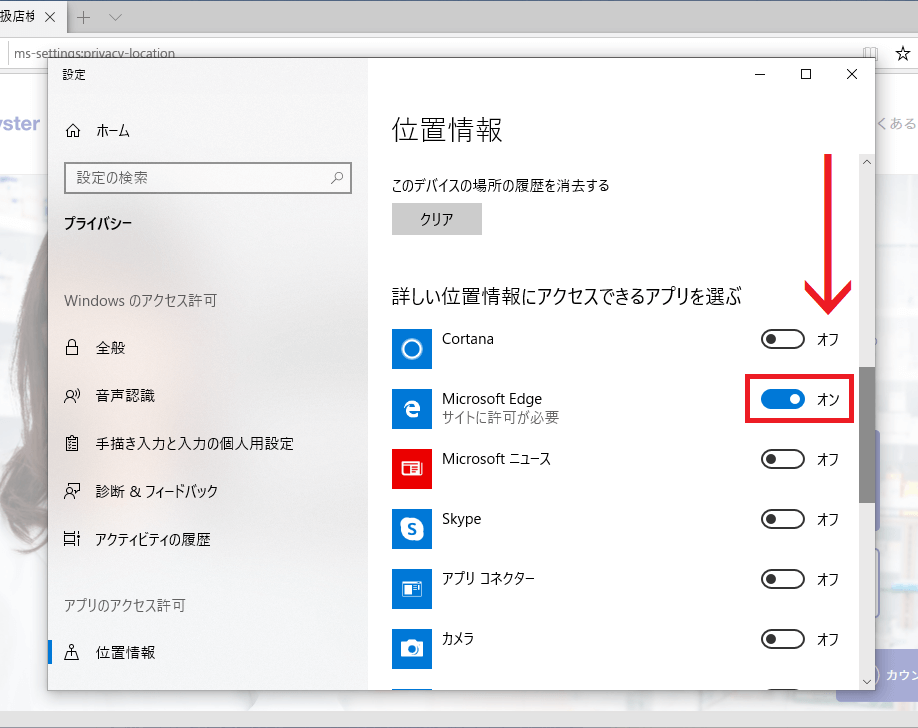
⑤そのまま画面を下部にスクロールし、「Microsoft Edge」のスライドを選択し、「オン」にします。
以上で Windows パソコン自体の位置情報に関する設定は完了となります。
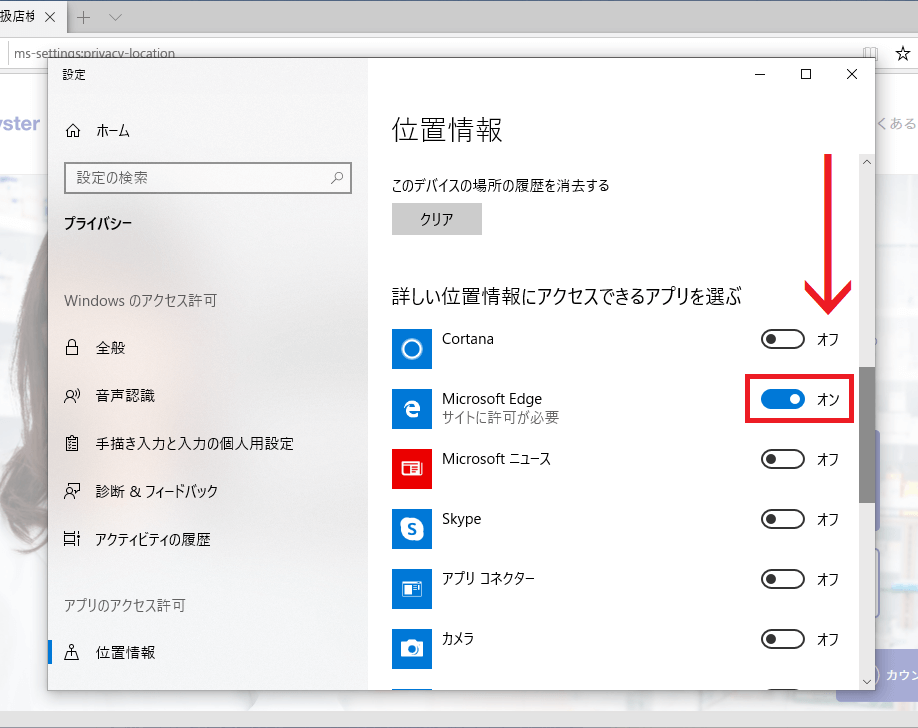
※ Mac パソコン本体の設定を許可する
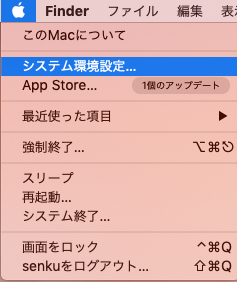
①画面上部の「Apple」ロゴマークを選択し、「システム環境設定」を選択します。
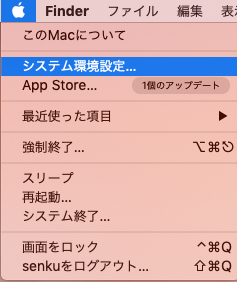
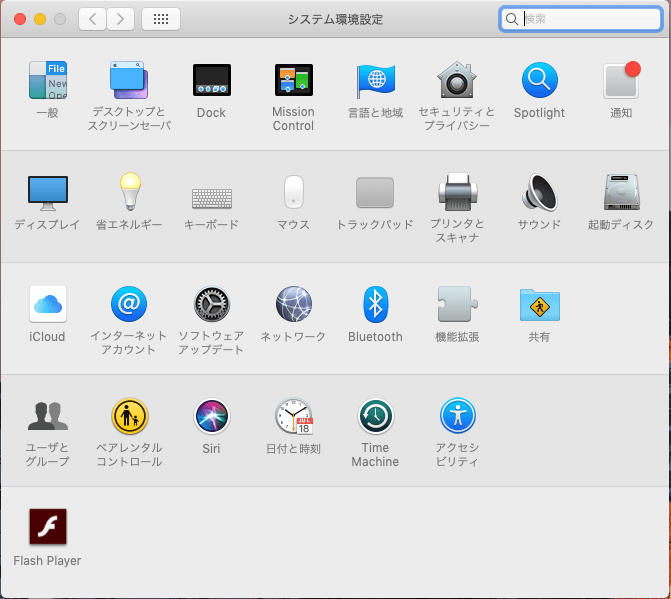
②「システム環境設定」メニューから「セキュリティとプライバシー」を選択します。
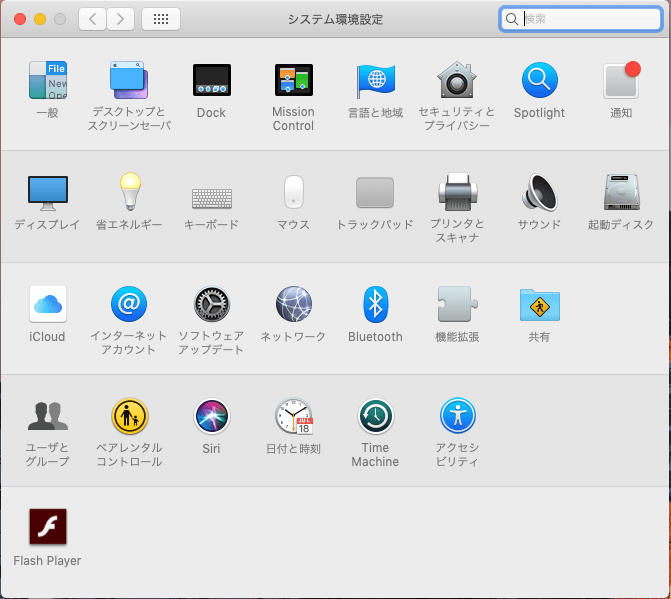
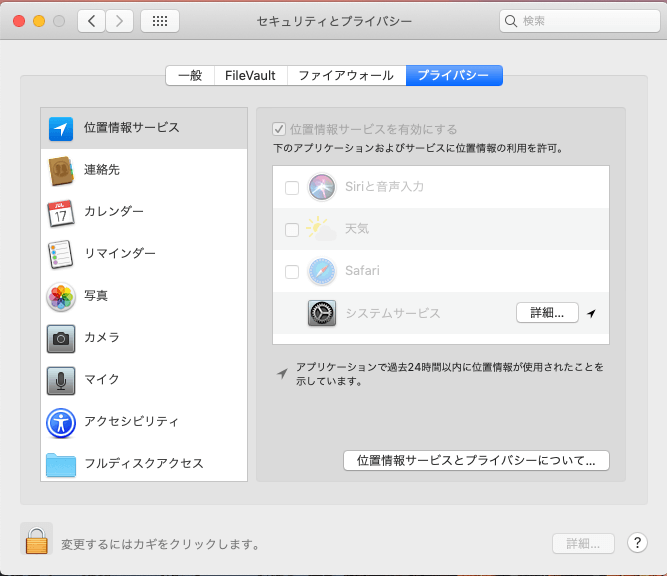
③「プライバシー」タブのメニューのなかから、「位置情報サービス」を選択し、編集するために左下のカギマークを選択します。
(管理者ログインが要求されます)
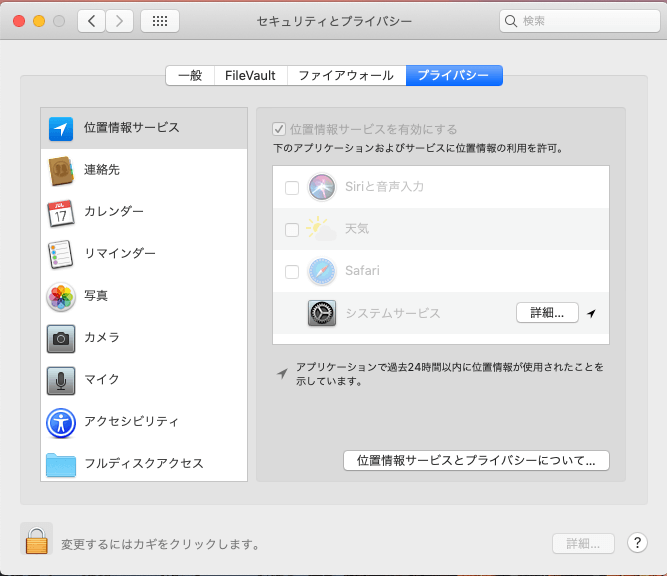
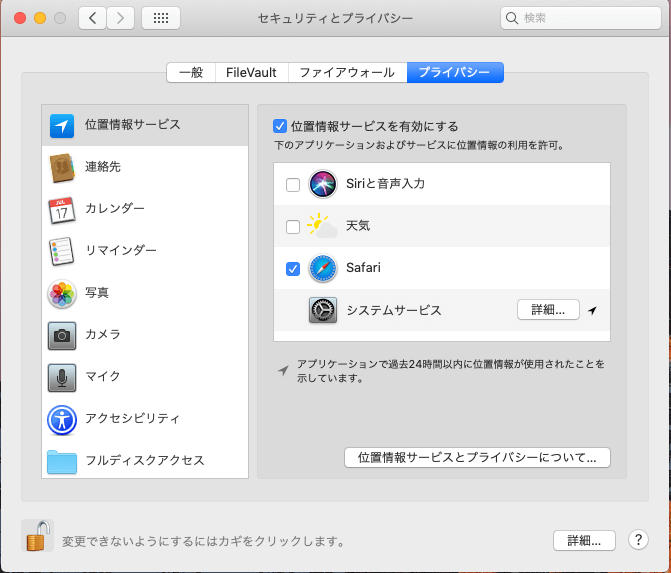
④管理者でログインをすると編集ができるようになり、「位置情報サービスを有効にする」のチェックボックスにチェックを入れ、「Safari」のチェックボックスにもチェックを入れます。
⑤再度カギマークを選択します。
以上で Mac パソコン自体の位置情報に関する設定は完了となります。
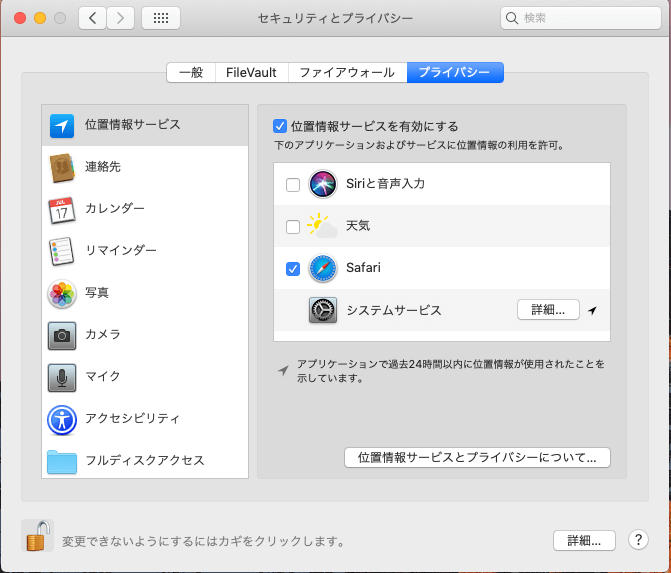
Wi-Fiの設定
「本体の設定」および「Safariの設定」を行った場合でも、「近くの店舗を探す」が使用できない場合でも、以下の操作で Wi-Fi をオンにすることで改善する場合があります。
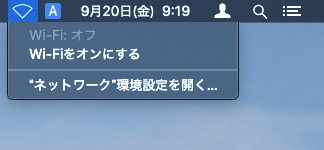
①メニューバーの「Wi-Fi」のアイコンを選択し、「Wi-Fiをオンにする」を選択してください。
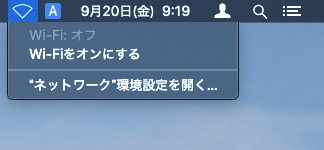
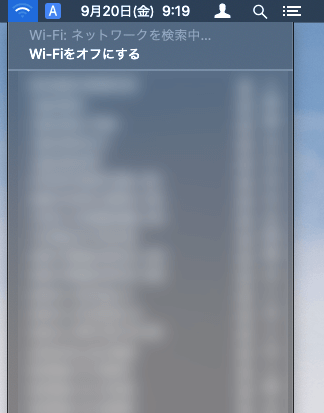
②使用するネットワークを選択します。
詳細は以下をご参照ください。
https://support.apple.com/ja-jp/HT201735
Wi-Fi をオンにした状態でも使用できない場合は、恐れ入りますが「地名・駅名で探す」または「都道府県から探す」をご利用いただくか、他のブラウザからのご利用をご検討ください。